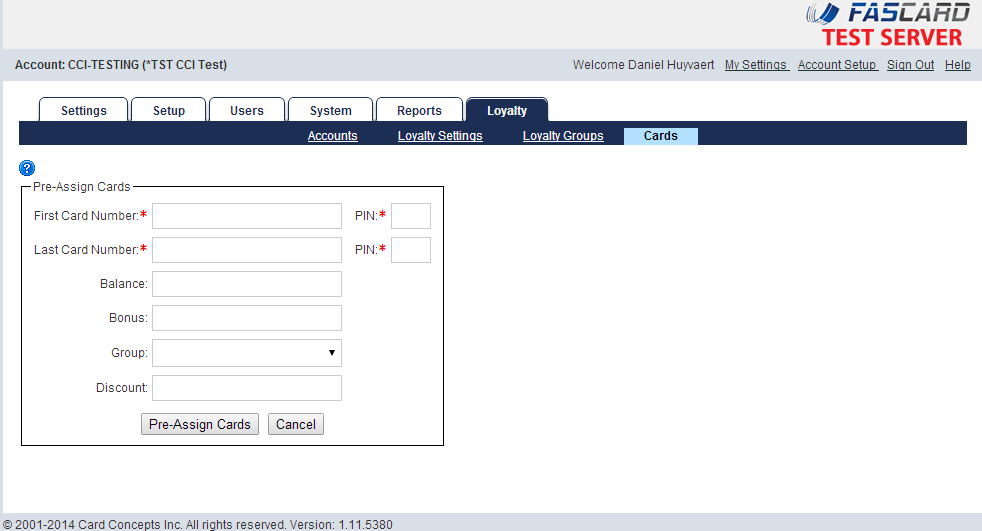| Class | toc-header |
|---|
| width | 25 |
|---|
| Panel |
|---|
|
|
|
| width | 75 |
|---|
|
| ||||
The Cards page is only accessible by users with Admin or Loyalty Settings privileges. This page is used to bulk create loyalty accounts with a loyalty card associated with them. |
| Panel | ||||||||
|---|---|---|---|---|---|---|---|---|
| ||||||||
|
Assigning Card Value
Navigating to the Cards link under the Loyalty Tab will display a utility used to pre-assign value or benefits to a range of Loyalty Cards. Any number of cards in a consecutive range can be assigned a value. Pre-valued cards can be used as-is for the existing balance or linked to a Loyalty account using the FasCard Loyalty Site.
- First Card Number - The first card number in the range of cards to be pre-assigned
- PIN - The PIN number on the first card in the range of cards to be pre-assigned
- Last Card Number - The last card number in the range of cards to be pre-assigned
- PIN - The PIN number on the last card in the range of cards to be pre-assigned
- Balance - The cash value that is to be assigned to the account/card.
- Bonus - The bonus value that is to be assigned to the account/card. Using this field is recommended for promotional cards.
- Group - The retail user group that the account/card is to be associated with
- Discount - The discount percentage that the account/card is to be associated with
Add a Pre-Valued Card Range
- Enter the first card number in the range to be created
- Enter the PIN number from the first card to be created
- Enter the last card number in the range to be created
- Enter the PIN number from the last card to be created
- Enter the desired values to be associated with the new accounts
- Balance
- Bonus
- Group
- Discount
- Click the 'Pre-Assign Cards' button
- Confirmation popup is displayed- click OK to continue or click Cancel