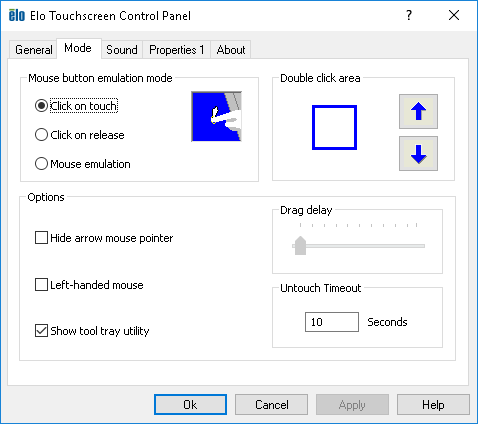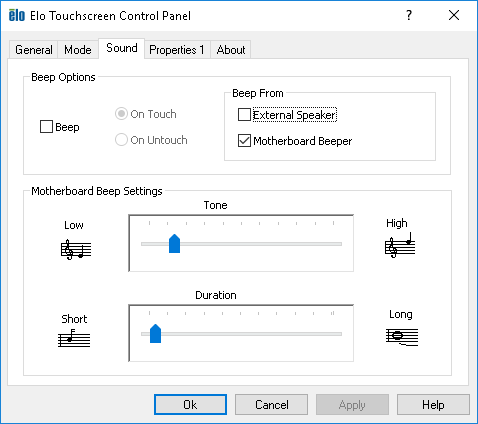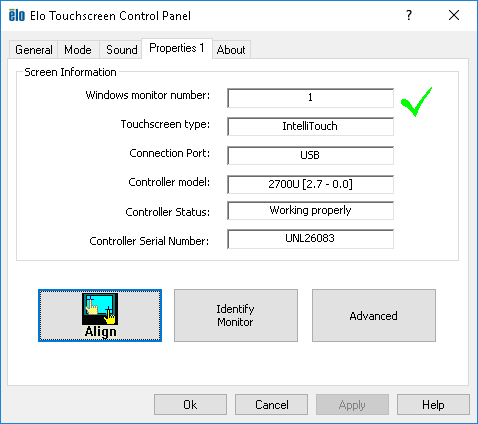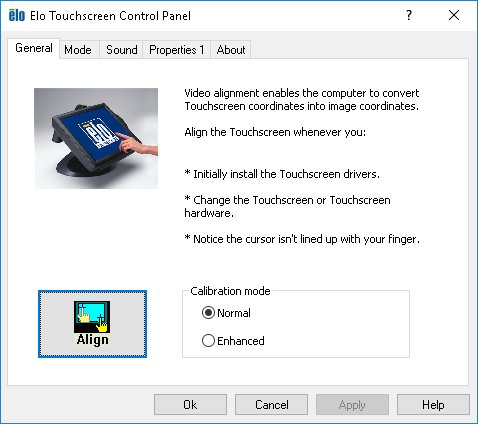1. Get to the Desktop
- Insert a Manager’s card.
- Click "Shutdown" on the main menu then only begin the reboot process for the X-Changer being tested.
- Another window appears indicating the computer is about to reboot. CLICK CANCEL as only the laundry application needs to close, not Windows.
Click Start --> Settings --> Control Panel
Double-click Elo Touchscreen
...
| Panel | ||
|---|---|---|
| ||
The purpose of this guide is to provide information about how to setup and align the Elo Touchscreen monitor on LaundryCard X-Changers. |
| Note | ||
|---|---|---|
| ||
Interactivity with the touchscreen requires direct X-Changer access for proper alignment, even if the system can be accessed remotely. |
Access the Control Panel, Elo Touchscreen Page
If using the X-Changer directly:
- Plug in a Keyboard and Mouse to the X-Changer Dell PC.
- Press the WINDOWS on the keyboard.
LaundryCard Version 8 or Prior | LaundryCard Version 9 | ||||
|---|---|---|---|---|---|
With the Taskbar available and Start Menu open, navigate to Settings >> Control Panel. | With the Taskbar available and Start Menu open, start typing 'control' to retrieve the Control Panel in the built-in Start search results. Select Control Panel under Best match. Once in the Control Panel, click (or double-click, depending on the operating system version) Elo Touchscreen.
| ||||
Verify Elo Touchscreen Properties
- Click the Mode tab
...
- .
- Set Mouse button emulation mode to Click on Touch
...
...
- .
- Click Apply.
...
| Tip |
|---|
Touch finger to center of (3) targets for best results, then use the green checkmark to confirm. |
...
- Click the Sound tab.
- Ensure Beep is unchecked from Beep Options.
- Click Apply.
- Click the Properties 1 tab.
- Ensure all Screen Information is populated, reporting a 'Working properly' state, and displays a checkmark.
Touch Screen Alignment
- Click the General tab and then the Align button. Alternatively, you can also select the Align button from the Properties 1 tab.
...
Users will need to interact with the touchscreen by finger and touch the appearing targets to align the touch functionality with the display.
Related Articles
| Filter by label (Content by label) | ||||||||||
|---|---|---|---|---|---|---|---|---|---|---|
|