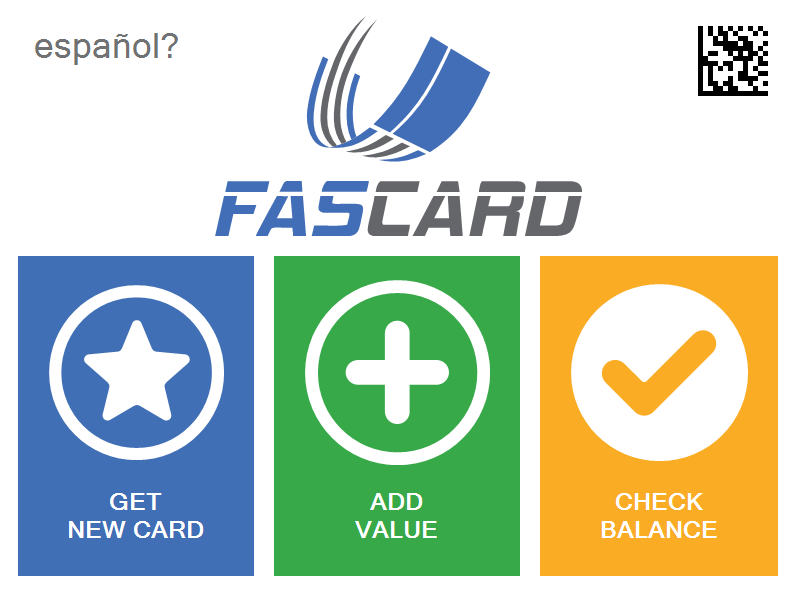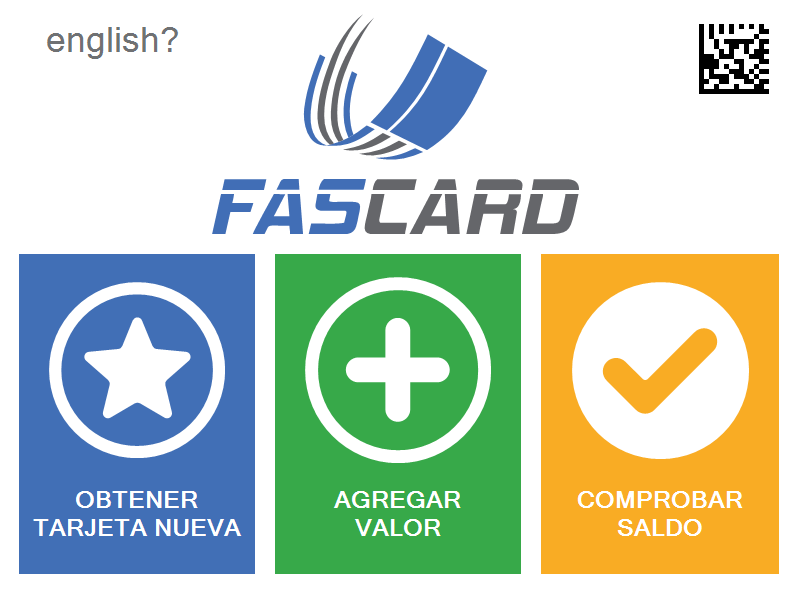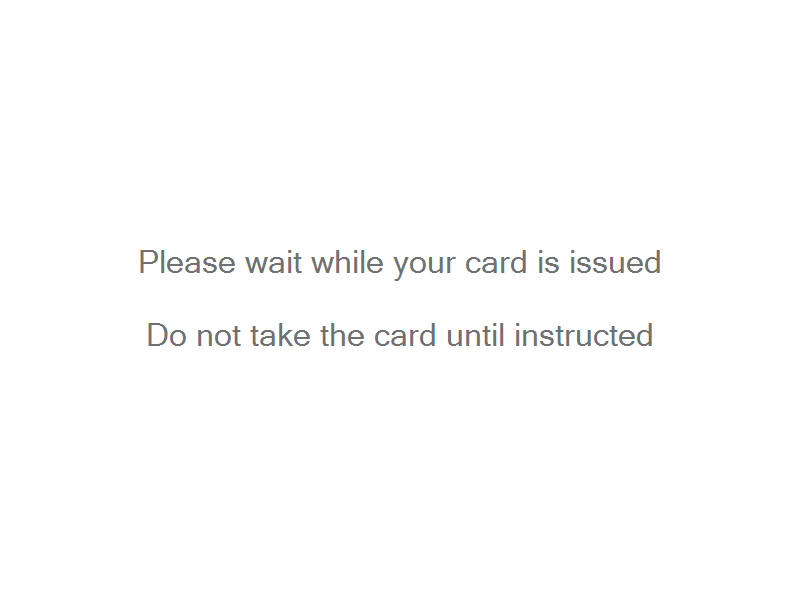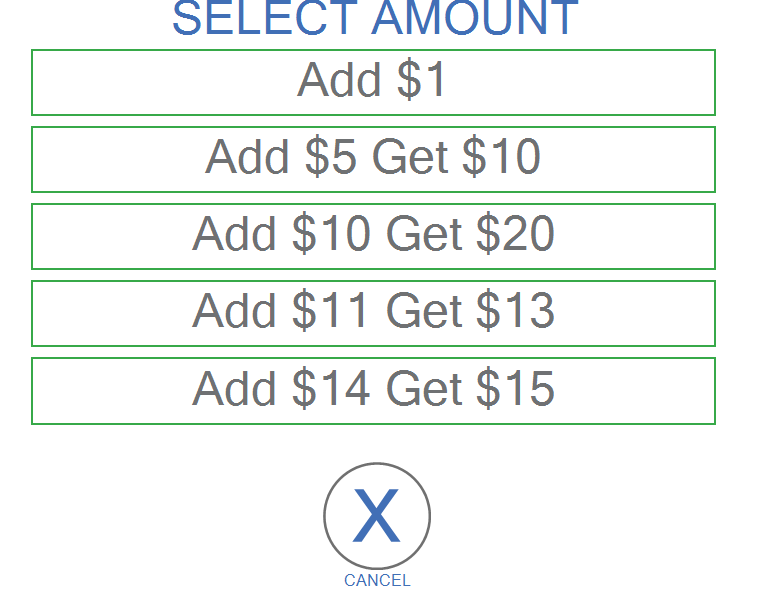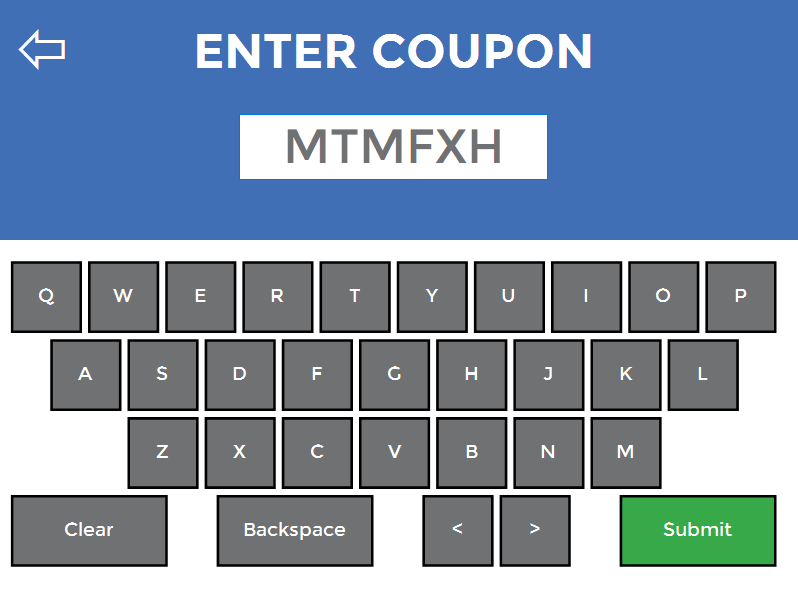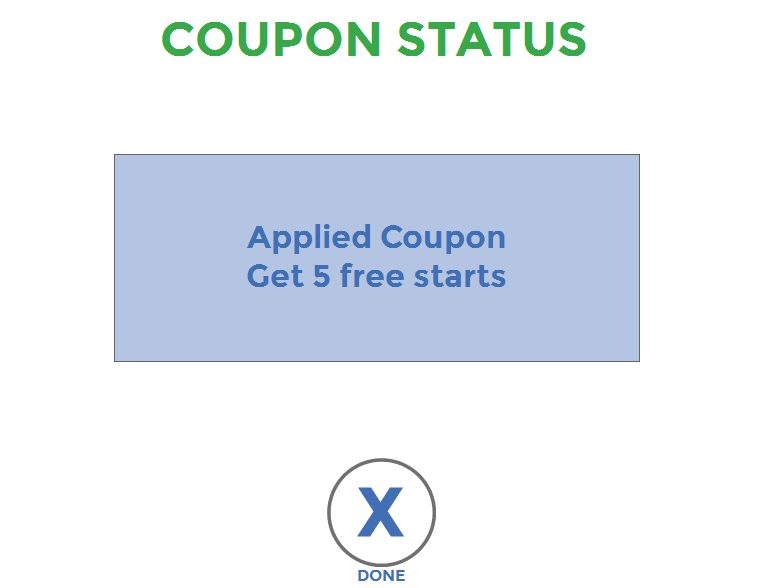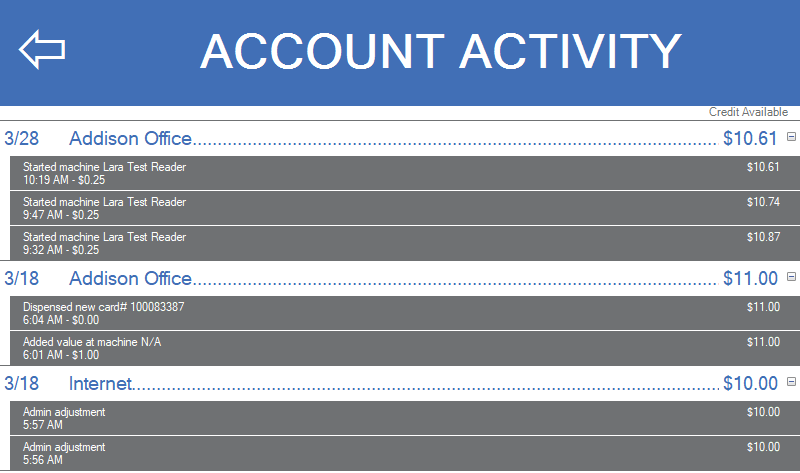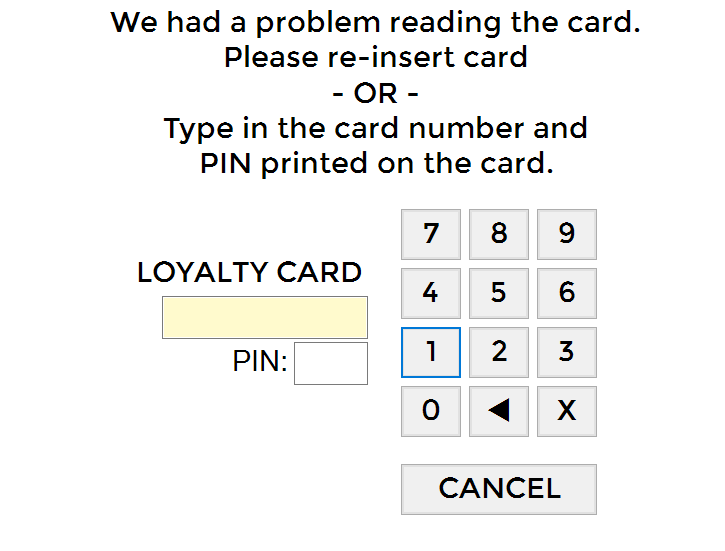This document is intended to serve as a general operation guide for the end user and attendant in locations utilizing a FasCard Touch Kiosk.
Loyalty Account Management
The Fascard Touch Kiosk allows loyalty users to purchase new cards, add value to an existing card, add an additional card to an existing account, and register a Loyalty Account. The Touch Kiosk is typically configured to accept both cash and credit.
From the FasCard Home Screen, a user can choose from English or Spanish.
Purchasing a New Card
- Purchasing a new card will create a new account. Accounts can be merged by adding a card to an existing Loyalty account. See FasCard Loyalty Site - Settings for more information.
- From the FasCard Kiosk main menu, click Get New Card.
- Enter your dollar bills into the bill acceptor as show in the below picture.
- The value amount entered will show on the screen.
- Once the desired amount of money is entered, click Dispense Card.
- Wait until prompted to take the card. The money is being added to the card.
- Take the card when prompted.
- From the FasCard Kiosk main menu, click Get New Card.
- Select Get New Card with Debit/Credit.
- Once 'Get New Card With Credit/Debit' is pressed, the available options screen will load.
- Select the preferred package.
- 'Insert Credit Card' screen will load and display amount of chosen package.
- Insert credit card- messages will appear to indicate success and provide instructions.
- FasCard Loyalty card will be dispensed.
Adding Value to an Existing Account
- When adding value to an existing account, the user will be presented the option to add an additional card to the existing account. This is limited to 5 additional cards in a 24 hour period.
- Insert an existing card into the kiosk.
- The current card balance will display near top of screen.
- To add value using cash, insert bills now.
- The balance will change according to the cash amount inserted into the kiosk.
- Click "Done" when finished.
- Insert an existing card into the kiosk.
- The current card balance will display near the top of screen.
- Press "Add Value With Debit/Credit". The available package options will appear.
- Select the preferred package.
- 'Insert Credit Card' screen will load and display amount of chosen package.
- Insert credit card.
- Messages will appear to indicate success and provide instructions.
- FasCard Loyalty card will be dispensed.
Coupons
A Store Owner can do promotions and offer customers coupons as incentives to keep coming to their store. To redeem a coupon, you may need to ask the Store Owner/Manager for the coupon code.
When the coupon code is received from the Store Owner, follow the steps below.
- Insert customer card into the Kiosk
- Select Coupon.
- Enter the code using the keypad screen and click Submit.
- The Customer will receive the message of the description of the bonus.
- Click the "Done" button to return to the account home screen.
- By adding coupons onto a Loyalty Account using a kiosk, the location of the Kiosk will will be added to the Activity screen on the user's account with the applied coupon listed below the location. This will also display on the mobile account.
Account Activity
- When first inserting a customer's card into the FasCard Kiosk, the main account screen appears displaying the current balance along with other features.
A Loyalty Customer has the ability to see where value has been added to their FasCard.
- Insert card and select Activity.
- By clicking the "+" icon beside each amount, it will expand to display the exact amount added along with a time stamp and Reader/Kiosk location name.
Access Account with QR Code And The Mobile App
Loyalty Account users can access an account without a Loyalty Card by using the Mobile app and a phone's camera to read the QR matrix code on the touch kiosk. Click here to reader more about this functionality.
Register
- Loyalty Customers can register their card to make it easier for Store Owners to locate and deactivate, in case the card is lost or stolen. To Register a Loyalty Card, follow the steps below.
- Insert the card into the Kiosk.
- Select the Register button.
- Once finished entering the information, click Submit.
Adding a New Card to an Existing Loyalty Account
- Loyalty customers can have as many as 5 cards to an account.
Follow the steps below to add additional cards to a Loyalty Account.
- Insert primary Loyalty card into the Kiosk.
- Select New card.
- When prompted to add a new card to your account, select Yes.
- The new card will be dispensed.
Troubleshooting
If a dispenser error occurs, the following steps are available to both customer and attendant.
| Message | Troubleshooting Steps |
|---|---|
|
If a user inserts a credit card that is not properly read, the card will not be charged and no temp account is created.
| Message | Troubleshooting Steps |
|---|---|
|