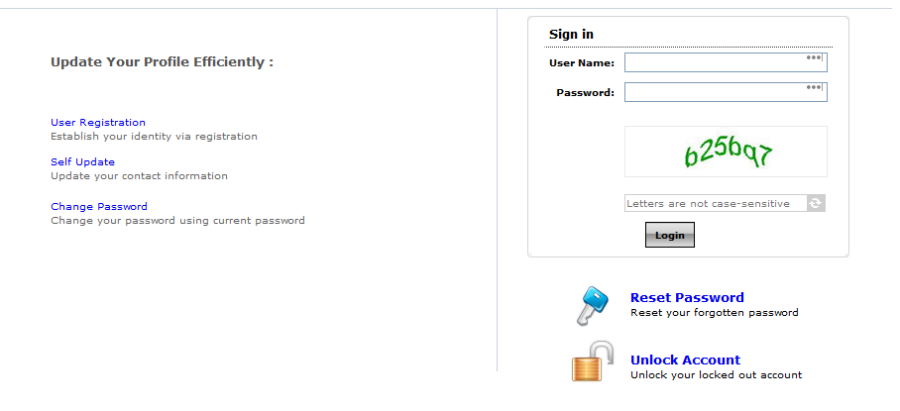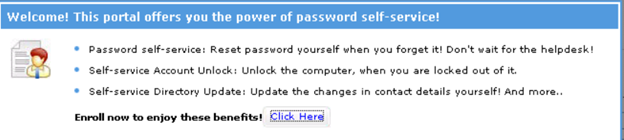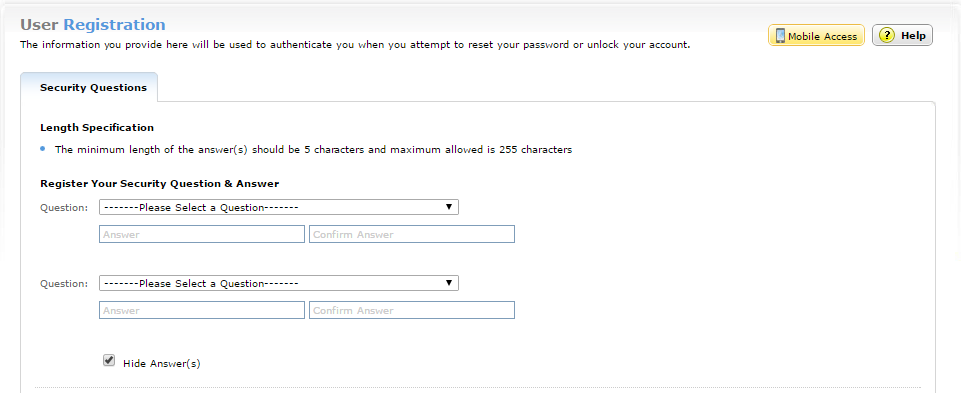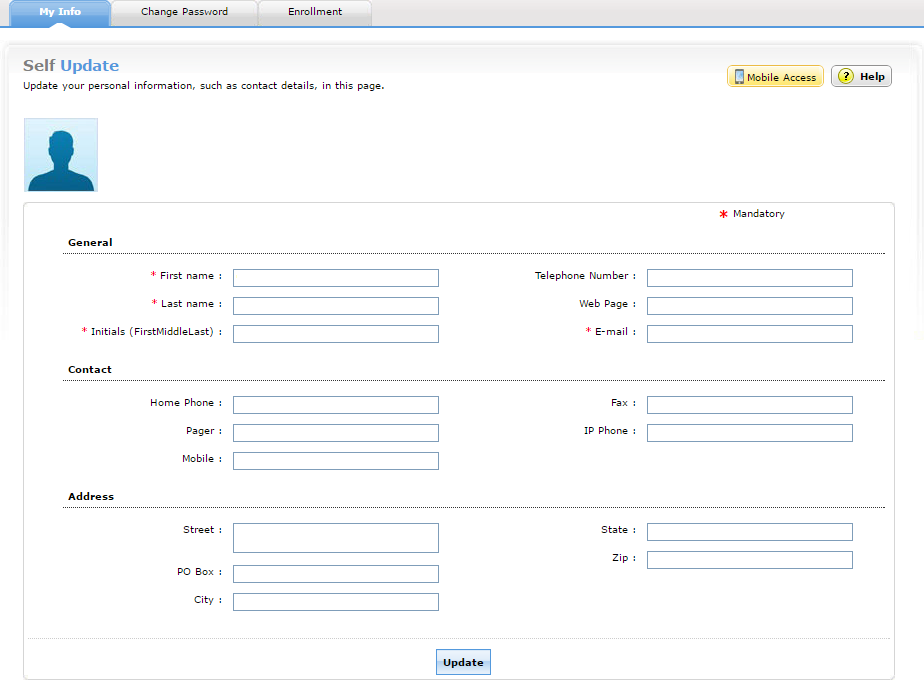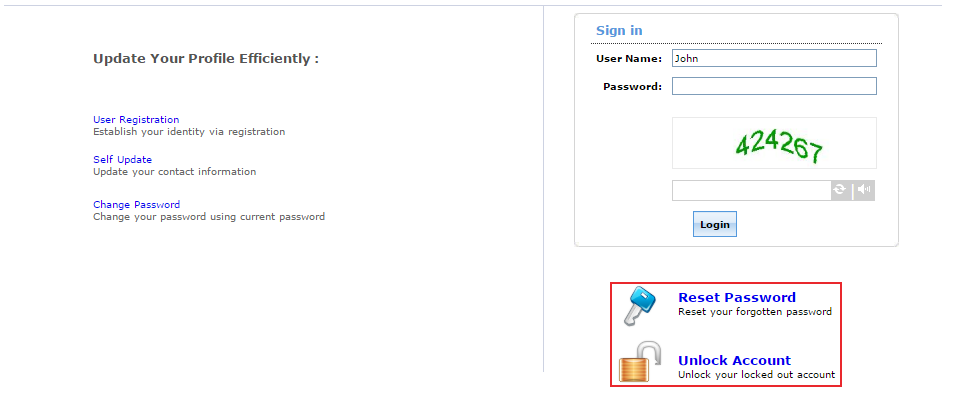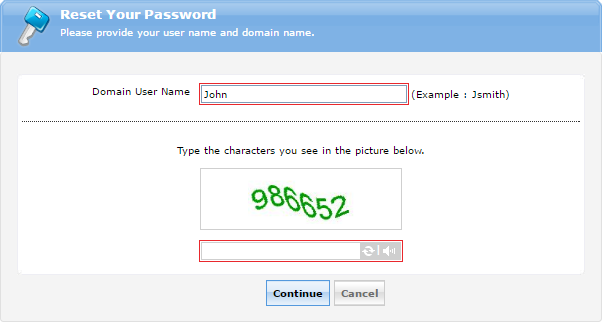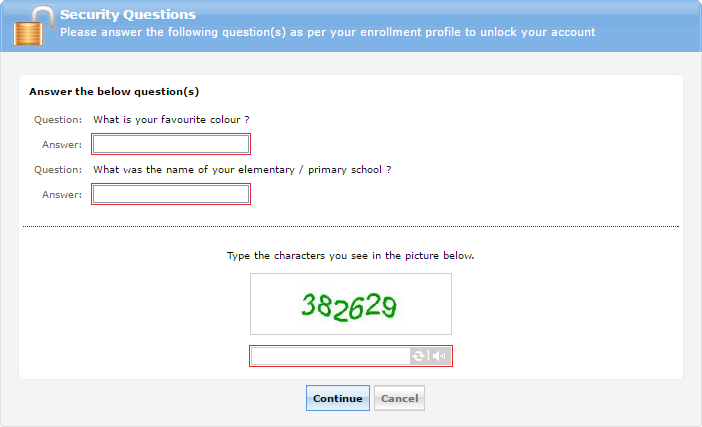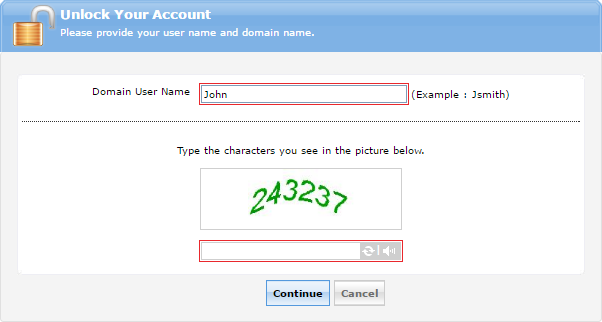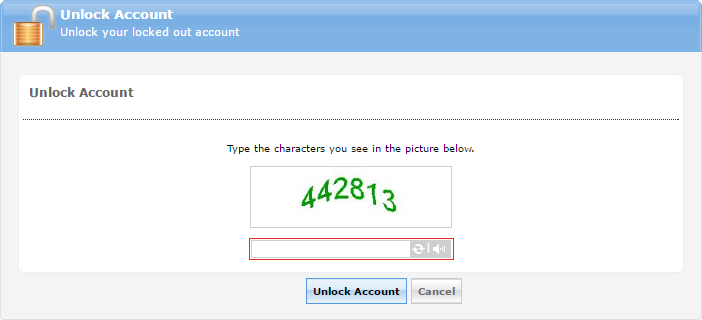...
- To enroll, click the 'Enroll' button on the popup dialogue box.
- Sign in by entering your LaundryCard domain username and password. Enter the captcha verification code displayed and click 'Login'.
- On the Welcome! Screen select the 'Click Here' link and fill out your security question/answers.
- Once you have answered all the security questions, hit the 'Save' button.
- A message stating that you have enrolled yourself with ADSelfService Plus gets will be displayed.
If any mandatory information is missing, you will see the user page. Fill in any mandatory missing information marked with the '*' symbol Click on 'Save' to update your personal information.
Note Please ensure a valid E-mail address is used. E-mail is used to send password expiration notifications when your password will need to be updated.
Reset your forgotten password
| Anchor | ||||
|---|---|---|---|---|
|
- On the right half of the screen are two large buttons: one labeled 'Reset password' and the other 'Unlock your account'. Click on the 'Reset Password' button.
- You will be asked to give your username and enter the captcha verification code. Click 'Continue'.
- After you provide your username, you will be directed to the page where you can authenticate yourself using your Security Questions/Answers completed when you enrolled. Enter the captcha verification code and click 'Continue'.
- Enter in your new password, then confirm your new password. Enter the captcha verification code and click 'Reset Password'.
Unlock your locked-down account
| Anchor | ||||
|---|---|---|---|---|
|
- On the right half of the screen are two large buttons: one labeled 'Reset password' and the other 'Unlock your account'. Click on the 'Unlock Account' button.
- You will be asked to give your username and enter the captcha verification code. Click 'Continue'.
- After you provide your username, you will be directed to the page where you can authenticate yourself using your Security Questions/Answers completed when you enrolled. Enter the captcha verification code and click 'Continue'.
- Enter the captcha verification code to verify the account unlock request and click 'Unlock Account'.
Change your password
| Anchor | ||||
|---|---|---|---|---|
|
- From the main user page there will be several tabs across the top: Click on the 'Change Password' tab.
- Enter your old (current) password in the appropriate box.
- Enter your new password in the appropriate box.
- Re-enter your new password in the appropriate box.
- Click on 'Change Password' button.