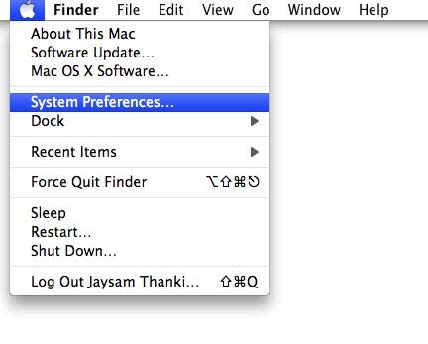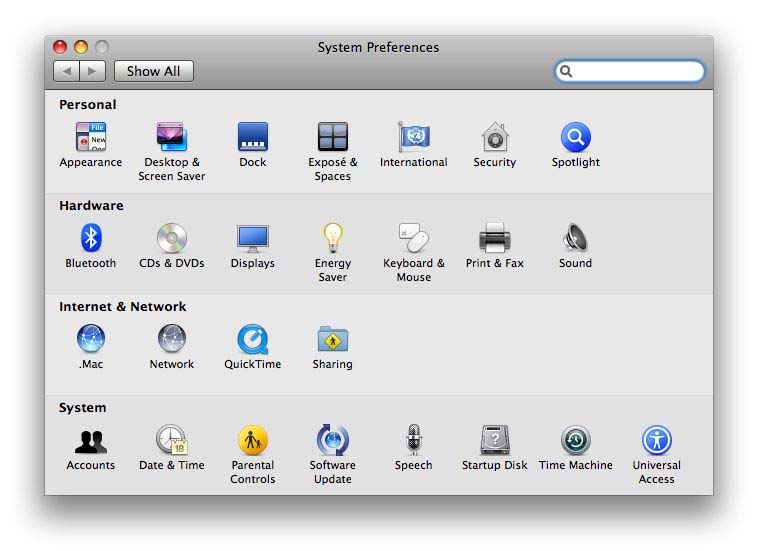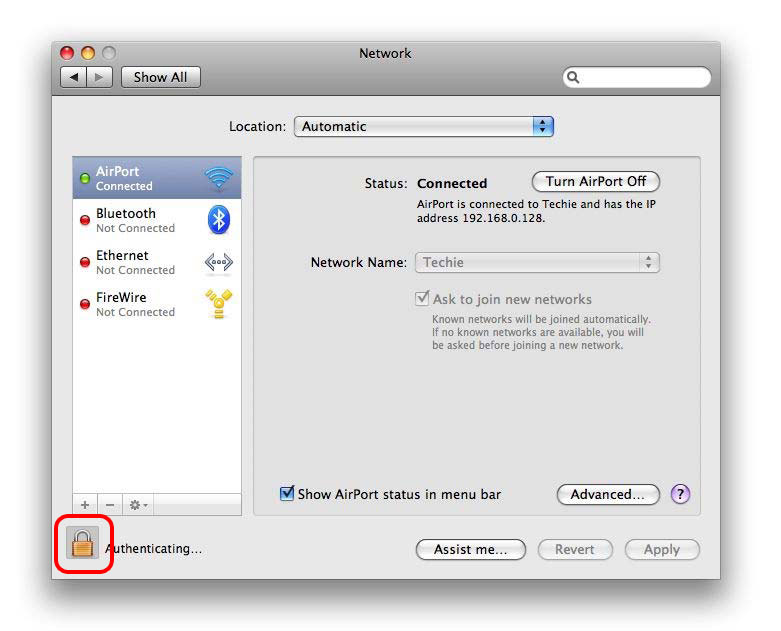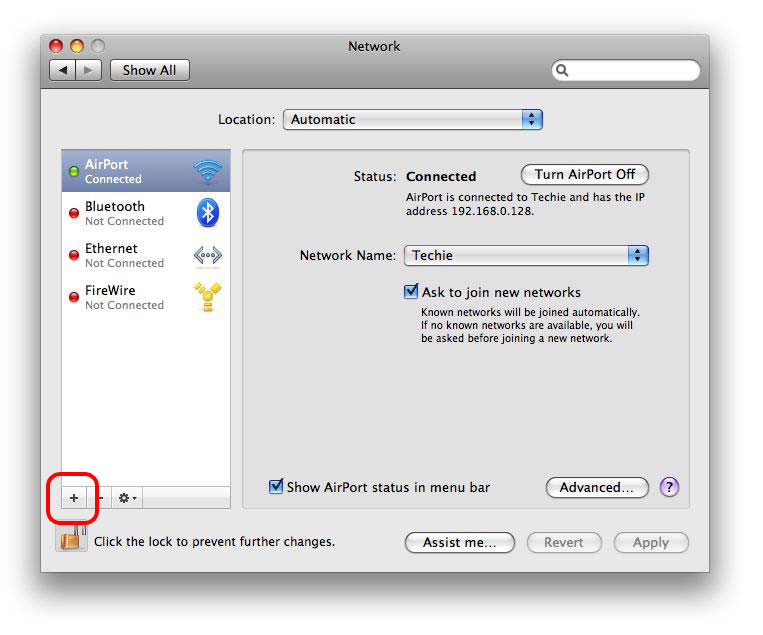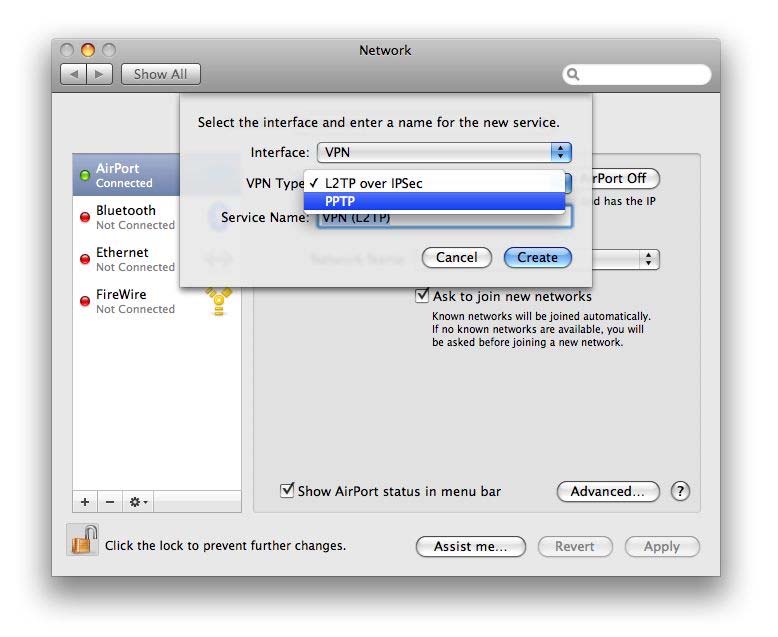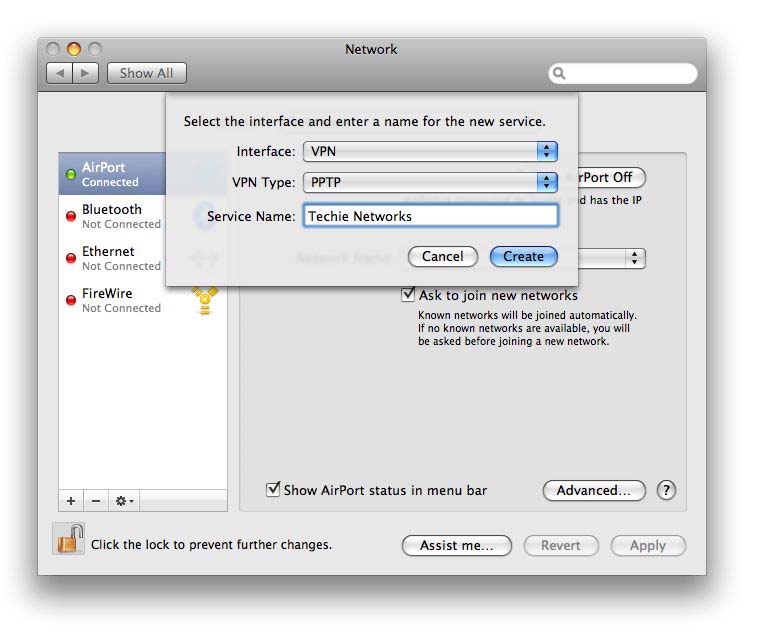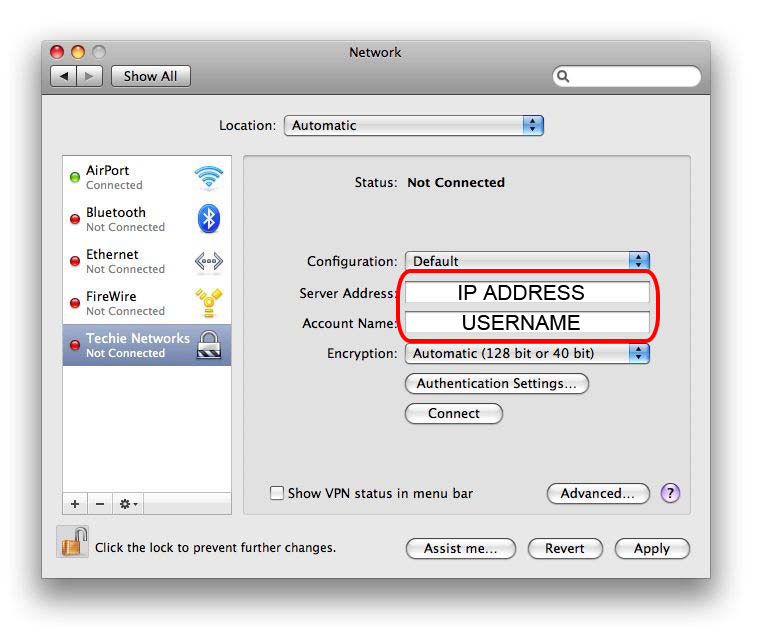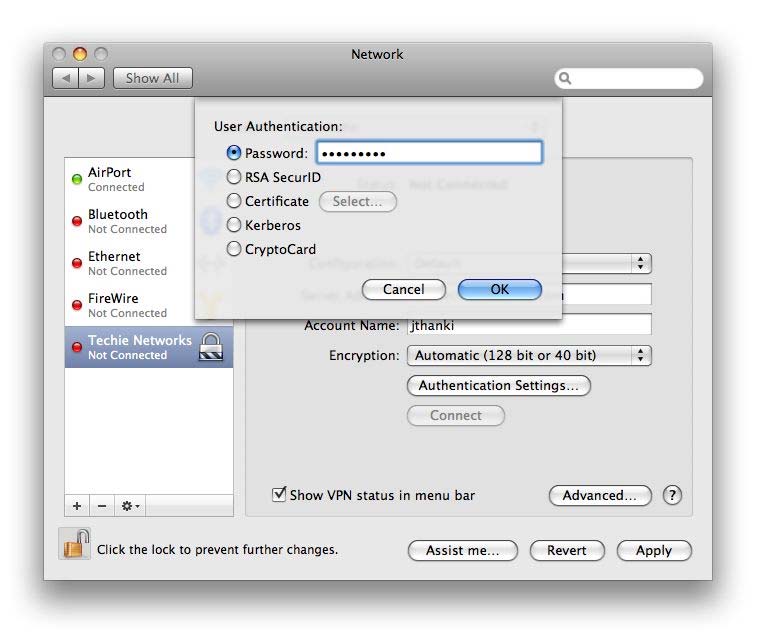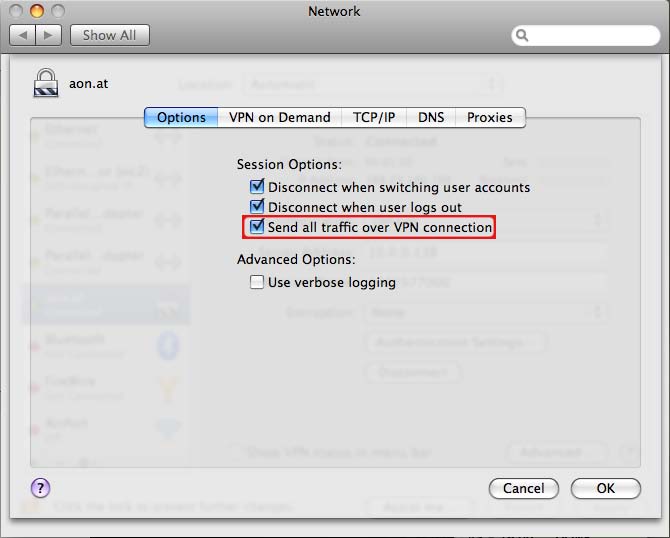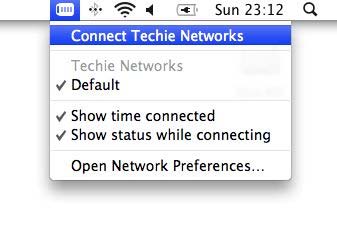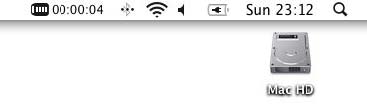| Panel | ||||
|---|---|---|---|---|
| ||||
|
| Panel | ||||
|---|---|---|---|---|
| ||||
This guide will show you how to setup a VPN connection to your laundromat on an Apple device running OS X 10.11 and earlier. |
| Table excerpt include | ||||||
|---|---|---|---|---|---|---|
|
Create the VPN
- Click the Apple menu and select System Preferences.
- Click on the Network icon under Internet & Network
- If you see a locked padlock in the bottom left, click on it. Otherwise skip to step 5.
- Enter your password in the dialog box
- Click on the little + icon just above the padlock
- Select “VPN” From the interface drop down.
- Select “PPTP” From the VPN Type drop down
- Enter the name of your Laundry (Example: TechieWash) you are connecting to, and click “Create”
- Enter the Static IP address reserved for the LaundryCard™ System in the Server Address, and your username obtained from CCI Support. Also check the box that says “Show VPN status in menu bar”
- Click on the “Authentication Settings” button, and enter your password provided by CCI Support
- *IMPORTANT* Click the "Advanced" button, "UNCHECK" the "Send all traffic over VPN connection" option
- Next, click the "TCP/IP" tab at the top. From there click the "PPP" drop down and then turn off.
Connect to the VPN
- In the top right of your screen, click the token icon that looks like this. From that, a menu will drop down. Click on the “Connect” link for your company name. This will initiate the VPN connection.
- If all is well, after a few seconds you will be connected, and a timer will start showing you how long you’ve been connected
Related articles
| Filter by label (Content by label) | ||||||||||||||||
|---|---|---|---|---|---|---|---|---|---|---|---|---|---|---|---|---|
|