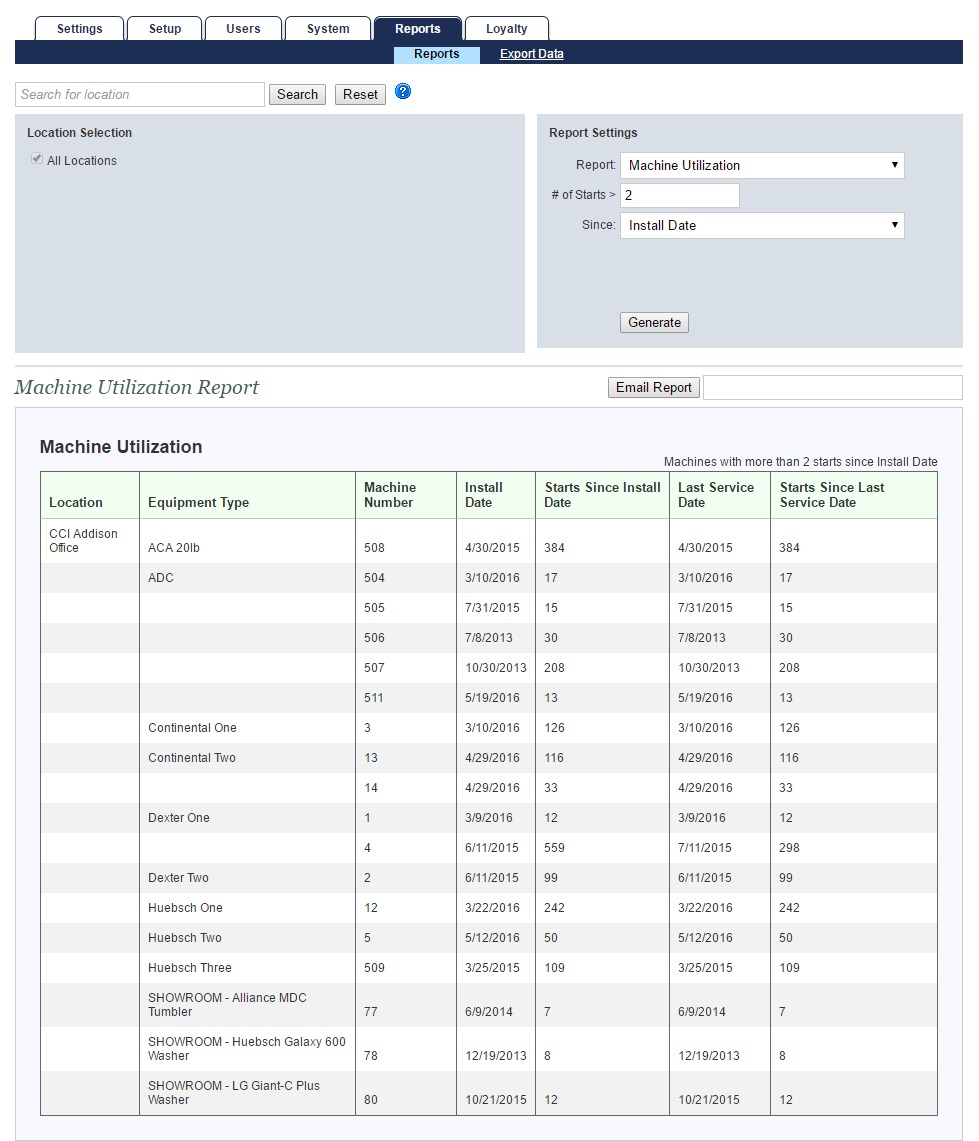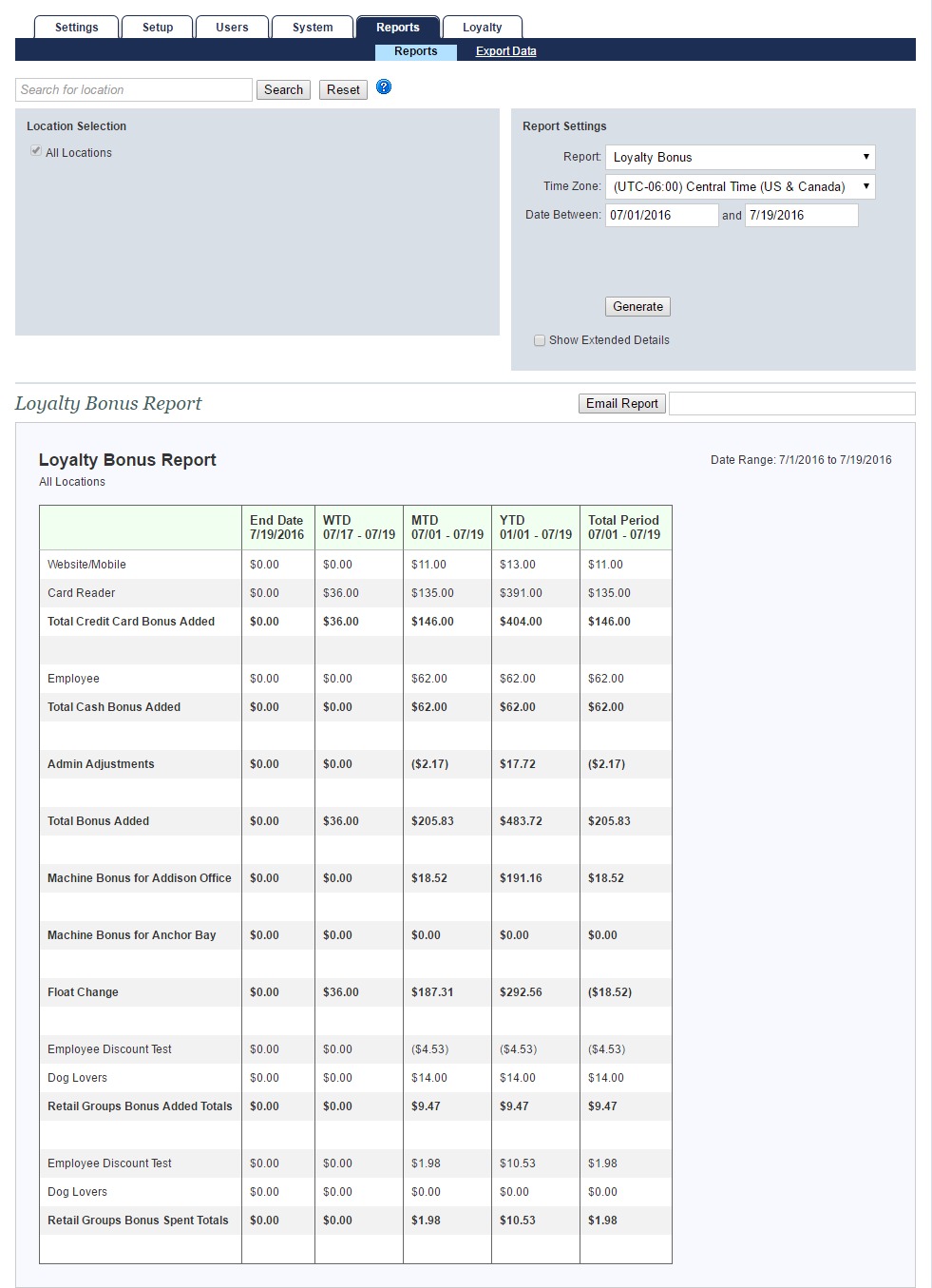Generating and Reading Reports
| Tip |
|---|
The Table of Contents (above) can be used to skip to a specific report description, if desired. |
The FasCard system includes a wide array of reports designed to provide a dynamic, up to the minute view of store performance and system activity. All reporting functions can be reached by logging into the FasCard Admin site and navigating to the Reports tab.
Report Selection
When first accessing the Reports tab, there will be a visible Report Settings box, followed by two dropdowns: "Report:" and "Time Zone:".

Reports are group-sorted based on the class of reporting:
| Admin | Credit Cards | Employees | Equipment/Machines | Loyalty | Sales |
|---|
| Billing History | Captures | Employee Activity | Collections | Coupon Performance | Coin/Cash Totals |
| Open Authorizations | Scheduled Tasks | Machine Activity | Loyalty Accounts | Income |
| Transactions | Work Schedule | Machine Utilization | Loyalty Acquisition | Sales Comparison |
|
|
| Multi-Vend Analysis | Loyalty Bonus | Sales Detail |
|
|
| Pricing Summary | Loyalty Cash | Sales Interval |
|
|
| Turns | Loyalty Totals | Sales Total |
Copying FasCard Reports to a Spreadsheet
FasCard reports are designed to be easily exported to a spreadsheet program (e.g. Microsoft Excel, etc).
| Child pages (Children Display) |
|---|
|
General Settings / Location Selection
The location selection section shows a list of all configured locations and location groups (if enabled). Users can select one or more check-boxes from this list to view reports for a single location or all locations in a specific group. Users can also use the search function by entering the location name into the 'Search for location' field and clicking Search. This field can be cleared and the list of locations returned by clicking Reset.
When an account only has one location associated, the singular location will still display in the 'Location Selection' section but is check-enabled by default due to no other locations present.
| Tip |
|---|
|
- Generally, if a report is generated for multiple locations, the information will be displayed with new headers for each location in alphabetical order. This is akin to running a single report for each selected location. Some reports summarize the information from multiple locations into a single report, however, and will not display additional headers.
- Some reports offer an option to 'Summarize Locations' which will provide a chart with a summary of the results before providing the individually selected locations.
|
Report Settings
This section allows a report to be selected and certain filters to be applied to individual reports. Select the appropriate report and relevant filters. Click Generate to create and view the report.
The following report settings will persist when generating multiple reports::
Time Zone
Start Date
End Date
- Summarize Locations*
- *Summarize locations are only present in the following reports:
- Transactions
- Coin/Cash Totals
- Sales Detail
- Collections
- Sales Total
- Sales Interval
- Loyalty Acquisition
- Sales Comparison
- Sales Starts
Locations will persist until a report that only generates for all locations is selected.
Report Generation Timestamp
Each report will display the date/time at which it was generated. This timestamp will appear under the report title, as shown in the image below.

Report Descriptions
| Tip |
|---|
Some reports can be emailed once generated. Just enter a valid email address into the appropriate field and click 'Email Report'. To send a report to multiple email addresses at once, separate addresses with a comma (e.g. john@aol.com,bob@yahoo.com). When emailing a generated report, any hyperlinks from the available online report will not transfer and would need to be accessed on the Admin Site directly to view linked loyalty details or other additional linked information. |
Detailed descriptions of all FasCard reports can be found below. Each section contains a sample of the generated report as well as tables describing the functions of the available filters along with a description of the generated content.
Admin
| Anchor |
|---|
| billinghistory |
|---|
| billinghistory |
|---|
|
Billing History
| Info |
|---|
The Billing History report is an administrative report that displays and breaks down the various costs that go into a FasCard/FLEX account's monthly bill. All pertinent data is compiled and calculated into this report. |
| Ui expand |
|---|
|
Generating the Report Report Settings | Description |
|---|
Date Between | This sets the date range that will be used to generate the report. | | Show Only Changed | This checkbox highlights only billing cycles where changes between different sets of bills occurred based on what is shown in the 'Date Between' range (e.g. the difference between 7/15/2021 and 8/15/2021) |
Reading the Report Column Heading | Column Description |
|---|
Bill Date | The date the bill is generated. | Bill Program | The account's billing tier which determines how charges are applied. | Total | Total bill cost. | Previous Bill | Last recent total bill cost. |
Expanding the Report | Column Heading | Column Description |
|---|
| Description | The type of charge (e.g. monthly fees, additional satellites, additional readers). | | Cost | Individual cost of aforementioned described item. | | Count | Volume of said item(s). | | Total | Combined amount between described item(s) and volume of said item(s). |
Additional Information As this report generates the amount owed to CCI for hosting, no manually added values or fields are entered into the billing history report by any third parties outside of CCI. Conversely, additional gateway and/or merchant services are billed separately through third party vendors. |  Image Removed Image Removed Image Added Image Added
|
|
Credit Cards
Captures
| Info |
|---|
The Credit Card Captures report is a date driven report that displays the end of business day total for credit card transactions. It also summarizes the total credit card transactions for the dates selected. This report is often used to help reconcile bank statements and credit card settlement statements from a merchant processor. Click the expanding header below titled Credit Card Captures for detailed information on generating and reading the report. |
| Ui expand |
|---|
|
Reading the Report
| Tip |
|---|
- This report can be generated on a per-location basis. Reports between specific locations are now distinguishable. However, any reporting data generated prior to the Release28 update without an identifiable location will list under 'Web Purchases / Unknown' (Red border).
- Checking the Show Extended Details box will expand the information generated by the report to include all individual captures.
- Additional information about transaction cut-off time is available on the Credit Card Captures and Transaction Cut-Off Time page.
|
| Note |
|---|
| It is imperative that the 'Transaction Cut-Off' Time is configured correctly under the Server Management screen or the values on this report may not match the values of outside reports used to reconcile. The 'Transaction Cut-Off' time should match the cut off time configured on your gateway provider (Authorize.net). |
Generating the Report | | Report Settings | Description |
|---|
| Time Zone | This sets the time zone for which the report results will be displayed | Date Between | This sets the date range that will be used to generate the report. | | Cut-Off Time | This sets the transaction cut-off time and will affect transaction grouping. |
Column Heading | Column Description |
|---|
Capture Date | This column indicates the date of the capture. A capture occurs once the 'idle time' has expired for an individual credit card, the 'Idle Time' can be configured on the Server Management screen. Captures are grouped by cut-off date; i.e. when utilizing a 1pm cut-off time, transactions before 1pm will group on the day of the transactions and those captured after 1pm will be grouped with the transactions for the following day. | Authorization | This column only populates when Extended Details is checked. It displays the order ID generated by CCI and the authorization code from the processor or gateway. | Name | This column only populates when Extended Details is checked. It displays the name on the captured card. | | Card | This column captures the last 4 digits of the credit card. | | Method | This column indicates the method in which the credit card payment was captured (e.g. NFC, EMV Chip, mag stripe). | Card Brand/# Captures | This column indicates the total number of captures for the specified date as well as the name of the credit card. | | Captured Amount (Previously labeled "Total") | This column indicates the individual capture amount, as well as the total capture amount per date, and the total capture amount per date period. | Amount Lost | This column indicates the total dollar amount lost or not captured on a sales transaction. This could occur potentially due to lack of sufficient funds, or a fraudulent charge. |
|
| Anchor |
|---|
| authorizations |
|---|
| authorizations |
|---|
|
Open Authorizations
| Info |
|---|
The Open Credit Card Status report is a live report that shows the state of all of the open credit card authorizations. It also shows any captures or capture errors that have occurred within the last 24 hours. The report lists the most recent credit card activity at the top. Click the expanding header below titled Open Credit Card Status for detailed information on generating and reading the report. |
| Ui expand |
|---|
|
| Tip |
|---|
This report includes information for all locations and cannot be performed on a per-location basis. |
Generating the Report
Report Settings | Description |
|---|
Time Zone | This sets the time zone that will be used to display the timestamp in a report. |
Reading the Report
Column Heading | Column Description |
|---|
Card | This column indicates the last four digits of the credit card number being authorized. | | Brand | This column indicates the brand name of the card. | | Method | This column indicates the method in which the credit card payment was captured (e.g. NFC, EMV Chip, mag stripe). | | Location | This column indicates which location on the overall account the charge was attempted. | Name | This column indicates name on the card being authorized. | State | This column indicates the current state of the authorization attempt. | Last Activity | This column indicates the last activity that occurred utilizing the credit card. | Auth. Amount | This column indicates the total preauthorization amount. | Spent | This column indicates the total amount spent of the preauthorized value | Remaining | This column indicates the total amount remaining of the preauthorized value | | Order ID | This column displays the order ID generated by CCI. | Trans. ID | This column indicates the transaction ID code provided by the gateway service. | Auth. Code | This column indicates the authorization code returned by the gateway service. | Message | This column indicates details specific to the transaction (e.g. error codes, messages/notifications of any unique issues regarding a transaction attempt, etc.) if applicable. |
| |
|
| Anchor |
|---|
| cctransactions |
|---|
| cctransactions |
|---|
|
Transactions
| Info |
|---|
The Credit Card Transactions report is a date driven report that displays a sorted listing of individual machines started by credit card. This report can be filtered by specific locations and/or individual credit cards in the Report Settings option fields and allows users to generate transaction details for individual customers. Click the expanding header below titled Credit Card Transactions for detailed information on generating and reading the report. |
| Ui expand |
|---|
|
| Tip |
|---|
| The Credit Card Transactions report has an additional location that can be selected - the Web Purchases location can be used to view transactions performed through the FasCard Mobile site. |
Generating the Report Report Settings | Description |
|---|
Time Zone | This sets the time zone that will be used to display the timestamp in a report. | Date Between | This sets the window of time that will be displayed in the generated report. | Credit Cards | This setting allows the report to be generated for all cards or a single specific card. This list of credit cards will appear in numeric order. |
Reading the Report Column Heading | Column Description |
|---|
Date/Time | This column indicates the date and time of the collection. | Machine | This column indicates the number or label of the relevant machine as well as any additional surcharge that the customer was charged for using their credit card or debit card. | Spend | This column indicates dollar amount of the credit card transaction. | Capture | This column indicates the dollar amount captured from the credit/debit card used when payment is officially completed. Note: This column is only visible if an individual credit card number was selected in Report Settings. | Credit Card Number | This column indicates the last four digits of the credit card number used in the transaction. | | Credit Card Brand | This column indicates the brand name of the credit card. | Card Holder | This column indicates the cardholder name in a Last/First format. | | Method | This column indicates the method in which the credit card payment was captured per use of a credit card (e.g. NFC, EMV Chip, mag stripe). | Loyalty User | This column indicates the loyalty card used or issued during the transaction, if applicable. | | Additional Info | This column displays any added information related to the transaction, including the CCI-generated Order ID and the Transaction ID provided by the gateway service. |
| |
|
Employees
| Anchor |
|---|
| employeeactivity |
|---|
| employeeactivity |
|---|
|
Employee Activity
| Info |
|---|
The Employee Activity report is a date driven report that displays the machine activity for employees. This report can be filtered by user and/or machine by altering the values in the Report Settings option box. Click the expanding header below titled Employee Activity for detailed information on generating and reading the report. |
| Ui expand |
|---|
|
| Tip |
|---|
- The Employee and Machine dropdown menus can be used in conjunction to search for individual employee activity on a specific machine.
- Checking the Show Extended Details option will display each individual transaction for the selected user(s).
|
Generating the Report
Report Settings | Description |
|---|
Time Zone | This sets the time zone that will be used to display the timestamp in a report. | Date Between | This sets the window of time that will be displayed in the generated report. | Employee | This setting allows the report to be generated for all employees or an individual employee. | Machine | This setting allows the report to be generated for all machines or an individual machine. |
Reading the Report
Column Heading | Column Description |
|---|
Date/Time | This column indicates the date and time of the employee activity. | User | This column indicates the name configured in the User account. | Card Number | This column indicates the card number associated with the user account that was used in the transaction. | Machine Number | This column indicates the configured number or label of the machine on which the transaction occurred. | Amount | This column indicates the amount of the transaction. The total amount is displayed at the bottom of the report. | Balance | This column indicates the remaining balance after the transaction occurred. |
Additional Information | 
|
|
| Anchor |
|---|
| scheduledtasks |
|---|
| scheduledtasks |
|---|
|
Scheduled Tasks
| Info |
|---|
The Scheduled Tasks report shows the status for all configured employee tasks within a given date range. |
| Ui expand |
|---|
|
Scheduled tasks are sorted by start date and then by task name. Generating the Report Report Settings | Description |
|---|
Time Zone | This sets the time zone that will be used to display the timestamp in a report. | Date Between | This sets the window of time that will be displayed in the generated report. | Second Range Between | This sets the window of time that will be displayed in the secondary report | Status | This sets the status of tasks to be displayed: All, Complete, or Past Due. | Employee | This allows the user to view an individual employee or all employees in the report. |
Reading the Report Column Heading | Column Description |
|---|
Task Name | The Name of the task that was created in the Scheduled Task Calendar. This is also a hyperlink that links* to the task page in the calendar where it was entered. | Start | This field contains the designated task start time. | End | This field contains the designated task end time. | Status | This field contains the date and time of completion for completed tasks or remains blank for incomplete tasks. | Completed | This indicates the time a task was completed. | Attendants | This field contains the configured User name of the technician/employee marking the task completed. The name is also a hyperlink that links* to the users account details page in the admin. account. |
| |
|
Work Schedule
| Info |
|---|
The Work Schedule Report displays time worked from employees within the specified date range, including locations. Please note, the employees must be selected as "Schedulable" on their account, as well as clocked in and out, before they'll display in the report. |
| Ui expand |
|---|
|
The Work Schedule report displays employee hours by date and time. Generating the Report Report Settings | Description |
|---|
Time Zone | This sets the time zone that will be used to display the timestamp in a report. | Date Between | This sets the window of time that will be displayed in the generated report. | Second Range Between | This sets the window of time that will be displayed in the secondary report | Employee | This allows the user to view an individual employee or all employees in the report. | Show Extended Details | This will include dates, clocked-in and clocked out time for employees | Show All Locations | This will include all the locations where the employees have worked |
Reading the Report Column Heading | Column Description |
|---|
Employee Name | The Employee Name is the configured name for the User account. | Clock-In | This field contains the clocked in time of the employee as well as the Card Reader Machine number. | Clock-Out | This field contains the clocked out time of the employee as well as the Card Reader Machine number. | Hours | The daily and total hours the employee has worked |
| |
|
Equipment/Machines
Collections
| Info |
|---|
The Collections report is a date driven report that displays the total dollar amount in coin/cash that has been collected from each machine and the user that collected from the machine. Click the expanding header below titled Collections for detailed information on generating and reading the report. |
| Ui expand |
|---|
|
| Tip |
|---|
This report can display each individual collection between the selected date range by checking the Show Extended Details option in the Report Settings option box. |
Generating the Report
| Report Settings | Description |
|---|
| Time Zone | This sets the time zone that will be used to display the timestamp in a report. | | Date Between | This sets the window of time that will be displayed in the generated report. | | Machines | This allows the user to generate the report for all machines or use the dropdown menu to select a specific machine. |
Reading the Report
| Column Heading | Column Description |
|---|
| Machine Number | This column indicates the number or label of the relevant machine. | | Amount | This column indicates dollar amount collected from the machine. - Extended Details will display each individual collection for the selected time period.
| | Date/Time | This column indicates the date and time of the collection. | | User | This column indicates the user that initiated the collection. | | Card | This column indicates the card number used to perform the collection. | | Details | This column indicates the quantity of coins of a particular denomination. This is particularly useful when utilizing the dual-drop capability of the F2: FasCard Touchscreen Reader. |
Additional Information
| |
|
| Anchor |
|---|
| machineactivity |
|---|
| machineactivity |
|---|
|
Machine Activity
| Info |
|---|
The Machine Activity report is a date driven report that displays individual transactions, filtered by machine number and transaction type. Click the expanding header below titled Machine Activity for detailed information on generating and reading the report. |
| Ui expand |
|---|
|
Generating the Report Report Settings | Description |
|---|
Time Zone | This sets the time zone that will be used to display the timestamp in a report. | Date Between | This sets the window of time that will be displayed in the generated report. | Transaction Type | This filters the report by transaction type. | Machines | This filters the transaction report by machine number. |
Reading the Report Column Heading | Column Description |
|---|
Machine | This column indicates the machine number and label on which the transaction occurred. | Transaction Date/Time | This column indicates the date and time at which the transaction occurred. | Transaction Type | This column indicates the type of transaction that occurred. The transaction types are outlined below. ALL - This indicates all transaction types will be returned in the report. Dispensed New Card - This indicates a new card has been issued by a Touch Kiosk. Added Value at Machine - This indicates additional funds added to an existing account. Earned Loyalty Bonus Award - This indicates that a loyalty card has met the criteria for earning a bonus award on their card and used it on a machine. This bonus criteria is set by the store owner. Collection - This indicates that a collection has been performed by an employee. Uncredited Coin - This indicates that a laundry customer has overpaid for a cycle and that the additional coin(s) were inserted into the machine but were not used to make a purchase. Vend - This indicates a purchase (Including a POS system.) Free Start - This indicates that a customer has received a free machine start either due to machine settings or a free dry program. Started Machine - This indicates that a laundry customer has paid for a cycle and started a machine. Applied Coupon - This indicates that a coupon code was applied at that machine/touch kiosk.
| Coin/Cash | This column indicates the amount of value added by coin and/or cash. | Credit Card | This column indicates the amount of value added by credit card. | Credit Card Info | This column indicates the credit card brand name and information relevant to any credit transaction that occurred. | Loyalty Balance | This column indicates the amount of previously purchased loyalty balance spent using a loyalty card. | Loyalty Bonus | This column indicates the amount of bonus awarded or spent, dependent upon transaction type for context. | Loyalty Info | This column indicates the card number associated with the purchasing loyalty account. |
| 
|
|
| Anchor |
|---|
| machineutilization |
|---|
| machineutilization |
|---|
|
Machine Utilization
| Info |
|---|
The Machine Utilization report is used to track to total number of starts on a machine since its install date or last service date. Results can be filtered by number of starts. Click the expanding header below titled Machine Utilization for detailed information on generating and reading the report. |
| Ui expand |
|---|
|
| Tip |
|---|
This report includes information for all locations and cannot be performed on a per-location basis. |
Generating the Report
Report Settings | Description |
|---|
# of Starts > | This setting filters the report by the number of starts indicated. | Since: | This setting allows the report to be filtered by install date or last service date. |
Reading the Report
Column Heading | Column Description |
|---|
Location | This column indicates the designated location of the machines displayed in the report. | Equipment Type | This column indicates the configured equipment type of the machines displayed in the report. | Machine Number | This column indicates the configured reader address for the machines displayed in the report. | Install Date | This column indicates the listed install date as entered on the Setup > Machines page. | Starts Since Install Date | This column indicates the total number of starts since the entered install date. | Last Service Date | This column indicates the last service date as entered on the Setup > Machines page. | Starts Since Last Service Date | This column indicates the total number of starts since the last entered service date. |
| 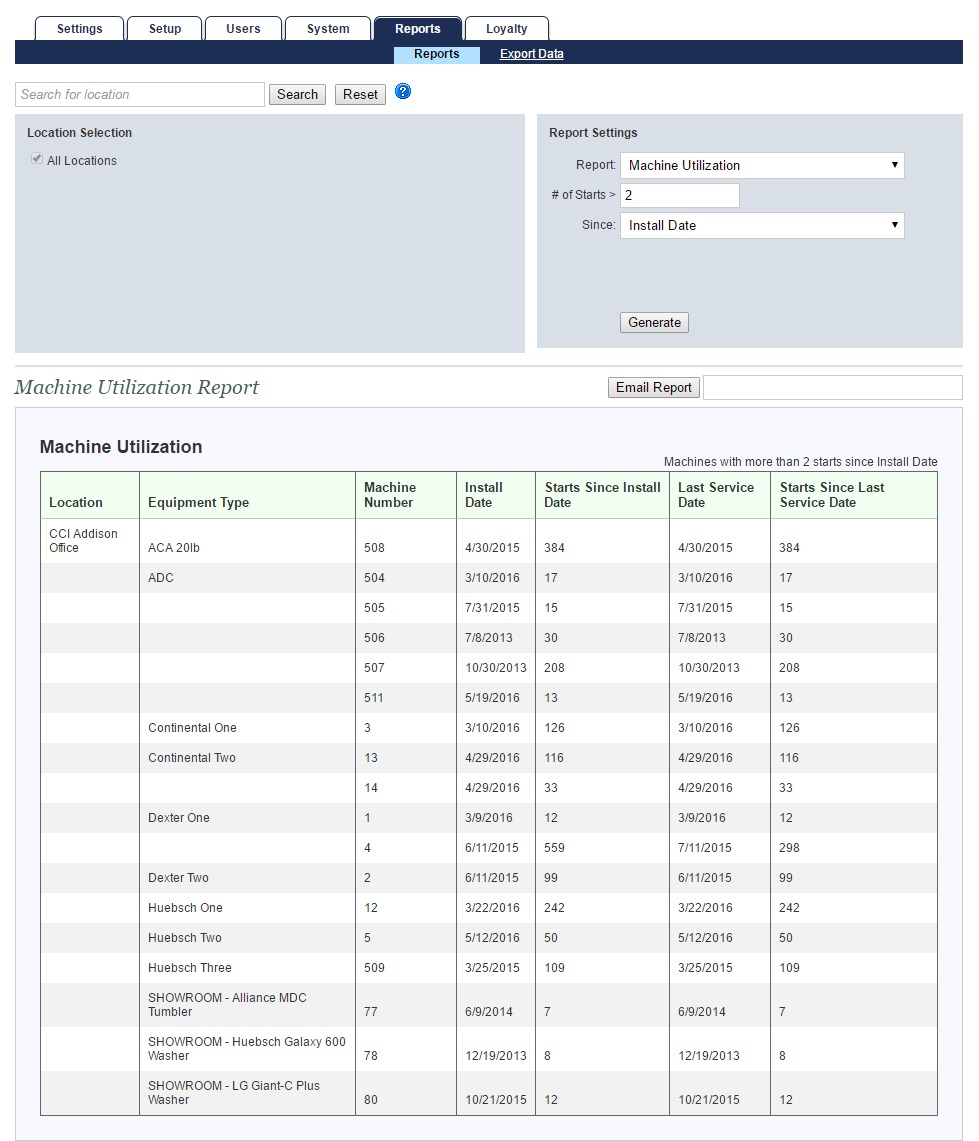
|
|
| Anchor |
|---|
| multivendanalysis |
|---|
| multivendanalysis |
|---|
|
Multi-Vend Analysis
| Info |
|---|
The Multi-vend Analysis report is used to track the sales performance of additional options such as top-off on dryers and soil selections on washers. Click the expanding header below titled Multi-Vend Analysis for detailed information on generating and reading the report. |
| Ui expand |
|---|
|
Generating the Report Report Settings | Description |
|---|
Time Zone | This sets the time zone that will be used to display the timestamp in a report. | Date Between | This sets the window of time that will be displayed in the generated report. |
Reading the Report Column Heading | Column Description |
|---|
Equipment Type | This column indicates the equipment type with configured options that is being tracked in the report. | Selected Option | This column indicates the name of the option selected and purchased. | Count | This column indicates the number of times the option has been purchased between the selected dates. | Percent | This column indicates the percentage of machine starts that have included the purchase of the additional listed option. |
Additional Information | |
|
| Anchor |
|---|
| pricingsummary |
|---|
| pricingsummary |
|---|
|
Pricing Summary
| Info |
|---|
The Pricing Summary report provides an overview of all the machines and associated vend prices for the selected location. Click the expanding header below titled Pricing Summary for detailed information on generating and reading the report. |
| Ui expand |
|---|
|
Generating the Report This report has no optional filters to select. Reading the Report This report reads somewhat differently than most FasCard reports. Each row represents a configured equipment type (shown in the leftmost column) with each adjacent column displaying the pricing options for the individual equipment type.
| |
|
Turns
| Info |
|---|
The Turns report shows the number of starts for a selected equipment type during selected time periods. It allows data to be compared between different start dates and can vary between a total number of turns or an average number of turns, at the user's discretion. |
| Ui expand |
|---|
|
Generating the Report Report Settings | Description |
|---|
Time Zone | This sets the time zone that will be used to display the timestamp in a report. | Interval | The interval period the data will represent, options: - 7 Days - A week of data displayed by day
- 5 Weeks - A month of data displayed by week
- 12 Months - A year of data displayed by month
| Start Dates | This sets the start date for the increment, up to 4 start dates can be selected for comparison | Equipment Filter | This sets the equipment types to be included in the report | | Results Type | This sets the type of report to generate, whether total amount of turns at any given interval, or the accumulated averages. | Common Reports | Pre-configured shortcuts providing results based on the day the report is generated, options: - Last 4 weeks
- Last 4 months
- Last 4 years
|
Reading the Report Column Heading | Column Description |
|---|
Interval | The selected interval, could be Day, Week, or Month | Date Range | Contains the time periods starting on the selected start date | | The upper section of the report displays a graphical representation of the data, the line graph separates the data by colors, each line represents the interval charted across the date ranges supplied. |
| |
| Widget Connector |
|---|
| url | https://www.youtube.com/watch?v=DqVEGa9N0Fs |
|---|
|
|
Loyalty
| Anchor |
|---|
| couponperformance |
|---|
| couponperformance |
|---|
|
| Info |
|---|
The Coupon Performance report provides information regarding the popularity of various coupon types. Click the expanding header below titled Coupon Performance for detailed information on generating and reading the report. |
| Ui expand |
|---|
|
| Tip |
|---|
Checking the Show Extended Details box will expand information delivered by the report to include the email addresses of registered accounts utilizing coupons. |
Generating the Report Report Settings | Description |
|---|
Time Zone | This sets the time zone that will be used to display the timestamp in a report. | Date Between | This sets the window of time that will be displayed in the generated report. | Coupon Filter | This selection menu allows you to choose from an array of coupons that were available / active within the the range of the "Date Between" field. | Show Extended Details | This checkbox allows for coupon performance to generate links* in the report to each individual user who benefitted from a specific coupon. |
Reading the Report Column Heading | Column Description |
|---|
Name | This column indicates the names of the individual coupons utilized. | Type | This column indicates the type of coupon utilized. | Coupons Redeemed | This column indicates the quantity of coupons utilized- includes subtotals throughout with overall total displayed in bottom row. | Award | This column indicates any numerical component of the coupon utilized (e.g. number of free starts, amount of bonus added). |
| |
|
| Anchor |
|---|
| loyaltyaccounts |
|---|
| loyaltyaccounts |
|---|
|
Loyalty Accounts
| Info |
|---|
The Loyalty Accounts report is a date driven report that displays the retail accounts that have been added between the provided dates. The report can be filtered to show accounts with specific Balance, Bonus, Discount, Points, and Loyalty Group as well as a filter for accounts that have no cards assigned. Each loyalty account will have a corresponding "View" link* on the far-left column to view that individual account's details. Click the expanding header below titled Loyalty Accounts for detailed information on generating and reading the report. |
| Ui expand |
|---|
|
Generating The Report
Report Settings | Description |
|---|
Time Zone | This sets the time zone that will be used to display the timestamp in a report. | Created Between | This filter limits the report to include only accounts that were created during the selected date range. | Money Spent Between | This filter limits the report to include only accounts that spent money (added value to card) during the selected date range. | Used Between | This filter limits the report to include only accounts that used their loyalty card during the selected date range. | Last Used | This filter allows a date to be entered and a "before" or "after" option. This limits the report to cards used before or after the selected date.
By default, this will be set to after one month prior.
Updating the value will continue to persist when switching reports, as long as the user does not navigate outside the Reports tab itself. | Balance | This filter allows a balance amount to be entered and searched for using a greater than, less than, or equal to filter. | Bonus | This filter allows a bonus amount to be entered and searched for using a greater than, less than, or equal to filter. | Discount | This filter allows a discount amount to be entered and searched for using a greater than, less than, or equal to filter. | Points | This filter allows a loyalty point amount to be entered and searched for using a greater than, less than, or equal to filter. | Group | This filter limits a report to include only accounts belonging to the selected loyalty group. The 'Unassigned Users' option will display information for all users not belonging to a loyalty group. | Show Accounts with No Cards | This filter, when checked, will show only loyalty accounts with no registered cards. | Show Extended Details | This parameter, when check-enabled, will show more detailed information for each Loyalty Account. |
Reading The Report Column Heading | Column Description |
|---|
<Blank First Column Header> | The 'View' link* column to view each Loyalty Account details. | Account Created | This column indicates the date and time the account was created. | Name | This column indicates the name associated with the loyalty account, if registered. | Address 1 | First line of the account's registered address, if entered by the loyalty user.
(Only visible when "Show Extended Details" is checked.) | Address 2 | Second line of the account's registered address, if entered by the loyalty user.
(Only visible when "Show Extended Details" is checked.) | City | City of the account's registered address, if entered by the loyalty user.
(Only visible when "Show Extended Details" is checked.) | State | State of the account's registered address, if entered by the loyalty user.
(Only visible when "Show Extended Details" is checked.) | Zip | Zip code of the account's registered address, if entered by the loyalty user.
(Only visible when "Show Extended Details" is checked.) | Phone | Telephone number of the loyalty user, if registered.
(Only visible when "Show Extended Details" is checked.) | Balance | This column indicates the current cash balance associated with the account. | Bonus | This column indicates the current bonus value associated with the account. | Discount | This column indicates the current discount percentage associated with the account. | Points | This column indicates the current loyalty points total associated with the account. | Last Trans Date | This column indicates the date and time of the last transaction performed by the account. | Last Location | This column indicates where this loyalty account was used last. | Group | This column indicates the name of the loyalty group associated with the account (if applicable). | Auto Reload | This column indicates what Auto-Reload parameters a loyalty user is set for, if the loyalty account has been set up for Auto-Reload.
(Only visible when "Show Extended Details" is checked.) | Money Spent | This column indicates the amount spent between the "Money Spent" filter dates. |
| (Default View) 
(Extended View) 

|
|
| Anchor |
|---|
| loyaltyacquisition |
|---|
| loyaltyacquisition |
|---|
|
Loyalty Acquisition
| Info |
|---|
The Loyalty Acquisition report provides a comparison of visits and sales data between new loyalty customers and returning customers. This report does not account for customers who pay with coins or credit/debit directly at machines. |
| Ui expand |
|---|
|
Generating the Report Report Settings | Description |
|---|
Time Zone | This sets the time zone that will be used to display the timestamp in a report. | Interval | The increment of time for which the data will be presented, options: | Date Between | The date range for which the data will be presented | Common Reports | Pre-configured shortcuts providing results based on the day the report is generated, options: - Last week
- Last month
- Current year
|
Reading the Report Column Heading | Column Description |
|---|
Interval | Column includes the selected interval | No. of new customers | The number of new customers that visited the location during the interval | New customer spend | The amount spent by new customers that visited the location during the interval | No. of Returning customers | This number of returning customers that visited the location during the interval | Returning customer spend | The amount spent by returning customers that visited the location during the interval | | The upper section of the report displays a graphical representation of the data, the stacked bar graph shows the data by two colors, Blue for new customers and Grey for returning customers. |
| Widget Connector |
|---|
| url | https://www.youtube.com/watch?v=A4ZX8RJYH2o |
|---|
|
| |
|
Loyalty Bonus
| Info |
|---|
The Loyalty Bonus report is a date driven report that displays a summary of bonus value-added transaction types. Click the expanding header below titled Loyalty Bonus for detailed information on generating and reading the report. |
| Ui expand |
|---|
|
Generating the Report
Report Settings | Description |
|---|
Time Zone | This sets the time zone that will be used to display the timestamp in a report. | Date Between | This sets the window of time that will be displayed in the generated report. |
Reading the Report
Column Heading | Column Description |
|---|
1st column (no heading) | This column indicates the name of the machine, transaction type, or other category relevant to the other values in the row. This column will also present headers for subtotals based on machine, group, or employee activity. | End Date | This column indicates bonus amount awarded on the end date of the report as chosen in the Date Between filter. | WTD | This column indicates the Week to Date bonus amount awarded, generated utilizing the given dates. | MTD | This column indicates the Month to Date bonus amount awarded, generated utilizing the given dates. | YTD | This column indicates the Year to Date bonus amount awarded. | Total Period | This column indicates the total bonus amount awarded for the chosen time period. |
| 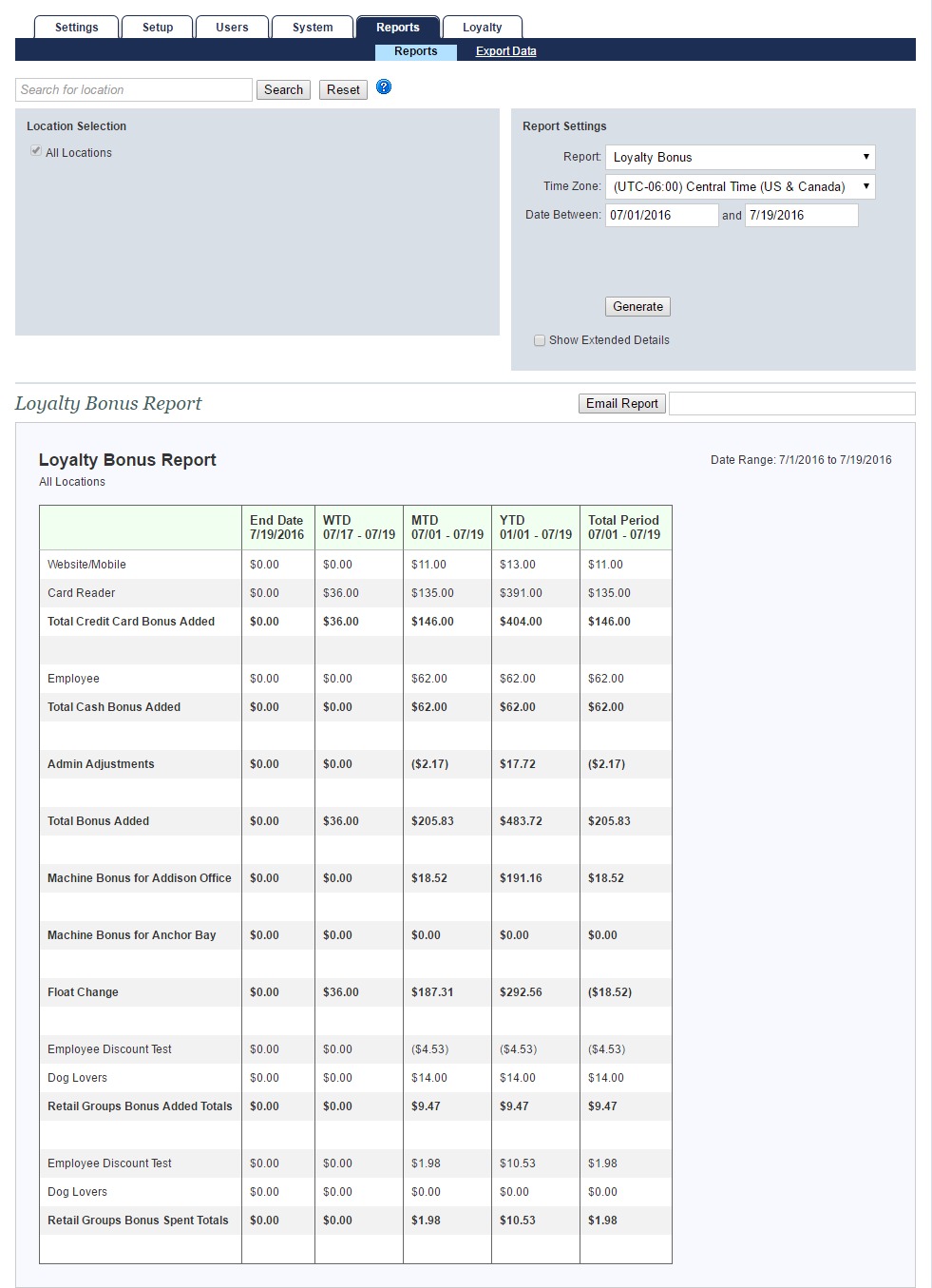
|
|
Loyalty Cash
| Info |
|---|
The Loyalty Cash report is a date/time driven report that displays a summary of the Add Value transactions grouped by employee or kiosk. The report can also be filtered to show a specific employee's or kiosk's transaction by choosing from the appropriate drop down menu. Click the expanding header below titled Loyalty Cash for detailed information on generating and reading the report. |
| Ui expand |
|---|
|
Generating the Report Report Settings | Description |
|---|
Time Zone | This sets the time zone that will be used to display the timestamp in a report. | Start Date | This sets the starting date for the report. | Start Time | This sets the starting time for the report. | End Date | This sets the ending date for the report. | End Time | This sets the ending time for the report. | Employee | This allows the report to be generated for the selected employee. | Kiosk | This allows the report to be generated for the selected kiosk. |
Reading the Report
Column Heading | Column Description |
|---|
Date/Time | This column indicates the location and machine number or employee name for the selected location(s). | Amount | This column indicates the amount of the transaction or subtotal for transactions by kiosk or employee. | Account | This column indicates the loyalty name, email address, or card number used in the transaction. This will also serve as a link* to the loyalty account. | Employee/Kiosk | This column indicates the employee name or kiosk location and machine number used in the transaction. |
| 
|
|
| Anchor |
|---|
| loyaltytotals |
|---|
| loyaltytotals |
|---|
|
Loyalty Totals
| Info |
|---|
The Loyalty Totals report is a date/time driven report that displays sales details for loyalty transactions. The report displays the total value added by credit cards and cash, as well as any administrator adjustments to loyalty accounts, machine sales by loyalty accounts and location, total float and float change. The number of registered users and assigned cards are also displayed as well as a summary of sales and value added for each Loyalty Group. Click the expanding header below titled Loyalty Totals for detailed information on generating and reading the report. |
| Ui expand |
|---|
|
| Tip |
|---|
This report can display the totals for individual machines by checking the Show Extended Details option. |
Generating the Report
Report Settings | Description |
|---|
Time Zone | This sets the time zone that will be used to display the timestamp in a report. | Start Date | This sets the starting date for the report. | Start Time | This sets the starting time for the report. | End Date | This sets the ending date for the report. | End Time | This sets the ending time for the report. |
Reading the Report
Column Heading | Column Description |
|---|
1st column (no heading) | This column indicates the name of the machine, transaction type, or other category relevant to the other values in the row. This column will also present headers for subtotals based on machine, group, or employee activity, whether manually or automated. | End Date | This column indicates the loyalty totals on the end date of the report as chosen in the Date Between filter. | WTD | This column indicates the Week to Date loyalty totals, generated utilizing the given dates. | MTD | This column indicates the Month to Date loyalty totals, generated utilizing the given dates. | YTD | This column indicates the Year to Date loyalty totals. | Total Period | This column indicates the loyalty totals for the chosen time period. |
| |
|
Sales
| Anchor |
|---|
| coincashtotals |
|---|
| coincashtotals |
|---|
|
Coin/Cash Totals
| Info |
|---|
The Coin/Cash totals report displays a list of machines at the selected location and provides a snapshot of the current coin totals for each machine. There are no parameters for this report- each time it is refreshed, the data is updated with the current totals. Click the expanding header below titled Coin/Cash Totals for detailed information on generating and reading the report. |
| Ui expand |
|---|
|
Generating the Report Report Settings | Description |
|---|
Time Zone | This sets the time zone that will be used to display the timestamp in a report. |
Reading the Report Column Heading | Column Description |
|---|
Machine Number | This column indicates the number and/or label of the relevant machine. | Coins/Bills | This column indicates the number of coins (or bills, if applicable) added to the machine since last collection. | Amount | This column indicates the total value of money in the machine. | Capacity | This column indicates the total number of coins a machine can hold. This value can be edited on the FasCard Admin Site - Equipment Setup page. | % Full | This column indicates the percentage full based on the current number of coins vs. the total capacity of the machine. | Last Collected | This column indicates the date and time of the last collection performed on the machine. |
Reporting Dual Coin Input Processed by F2 Reader If an operator is utilizing the Dual Separate functionality, coin counts, totals, and capacity are reported as Coin #1, Coin #2, etc. Operators utilizing Dual Combined functionality will see all items reported cumulatively under the Coin #1 sections. Additional Information | |
|
Income
| Info |
|---|
The Income report will generate overall income totals for all locations, filtered by the chosen date range. A second date range can be chosen to compare Income reports side by side. Click the expanding header below titled Income for detailed information on generating and reading the report. |
| Ui expand |
|---|
|
Generating the Report Report Settings | Description |
|---|
Time Zone | This sets the time zone that will be used to display the timestamp in a report. | Date Between | This sets the window of time that will be displayed in the generated report. | Second Range Between | This sets the window of time that will be displayed in the secondary report |
Reading the Report Column Heading | Column Description |
|---|
Department | This column indicates a list of departments by transaction type (i.e. Machine Starts - Coin is one department and Machine Starts - Credit Card is a separate department). | Total (first date range) | This column indicates the transaction totals by department for the first chosen date range. | Total (second date range) | This column indicates the transaction totals by department for the second chosen date range. |
| |
|
| Anchor |
|---|
| salescomparison |
|---|
| salescomparison |
|---|
|
Sales Comparison
| Info |
|---|
The Sales Comparison report allows sales data to be compared between various start dates for selected intervals. |
| Ui expand |
|---|
|
Generating the Report Report Settings | Description |
|---|
Time Zone | This sets the time zone that will be used to display the timestamp in a report. | Interval | This sets the interval for which the data will be displayed, options: | Date Between | This sets the date range for the displayed results | Equipment Filter | This sets the equipment types to be included in the results | Sales Filter | This sets the sales categories that will be included in the results | Common Reports | Pre-configured shortcuts providing results based on the day the report is generated, options: - Past 24 hours
- Last week
- Last 4 months
- Current year
|
Reading the Report Column Heading | Column Description |
|---|
Week | This column indicates the date range for the selected interval, between the date range selected | Equipment Types | The remaining columns vary based on what is selected in the Equipment Filter, contain the sales for the displayed equipment type. | Total Sales | This column indicates the sum of the selected sales categories for the selected increment | | The upper section of the report displays a graphical representation of the data, the line graph separates the data by colors, each line represents the interval charted across the date ranges supplied. |
| Widget Connector |
|---|
| url | https://www.youtube.com/watch?v=aTNXFvJe8f8 |
|---|
|
| |
|
Sales Detail
| Info |
|---|
The Sales Detail report summarizes the number of starts and the sales performance of equipment by payment type. Click the expanding header below titled Sales Detail for detailed information on generating and reading the report. |
| Ui expand |
|---|
|
| Tip |
|---|
Checking the Show Extended Details option will generate a more detailed report displaying individual transactions for the selected date range. |
Generating the Report Reading the Report
Report Settings | Description |
|---|
Time Zone | This sets the time zone that will be used to display the timestamp in a report. | Start Date | This sets the starting date for the report. | Start Time | This sets the starting time for the report. | End Date | This sets the ending date for the report. | End Time | This sets the ending time for the report. | Machines* | This setting filters the report generated by the selected machine. |
Column Heading | Column Description |
|---|
Machine Number* | This column indicates the relevant machine number or label. It also contains a subtotal entry for each equipment type. | Date/Time | This column indicates the date and time of each transaction. | Starts | This column indicates the total number of starts that occurred during the selected time frame. | Coin Sales | This column indicates the total value of coin sales that occurred during the selected time frame, as well as the percentage of total sales this amount represents. | Credit Card Sales | This column indicates the total value of credit card sales that occurred during the selected time frame, as well as the percentage of total sales this amount represents. | Loyalty Card Balance | This column indicates the total value of loyalty card sales (using Balance) that occurred during the selected time frame, as well as the percentage of total sales this amount represents. | | Loyalty Card Bonus | This column indicates the total value of loyalty card sales (using Bonus) that occurred during the selected time frame, as well as the percentage of total sales this amount represents. | Employee Sales | This column indicates the total value of employee sales that occurred during the selected time frame, as well as the percentage of total sales this amount represents. | Total | This column indicates the combined total of all sales by machine. |
*Touch Kiosks and Add Value Kiosks are not part of this report.
| 


|
|
| Anchor |
|---|
| salesinterval |
|---|
| salesinterval |
|---|
|
Sales Interval
| Info |
|---|
The Sales Interval report displays sales data for selected equipment types between selected date ranges |
| Ui expand |
|---|
|
Generating the Report Reading the Report Report Settings | Description |
|---|
Time Zone | This sets the time zone that will be used to display the timestamp in a report. | Interval | The time interval for with the data will be presented, options: | Date Between | The time period for which the intervals will be queried | Equipment Filter | The equipment types that will be included in the results | Sales Filter | The sales types that will be included in the results | Common Reports | Pre-configured shortcuts providing results based on the day the report is generated, options: - Past 24 Hours
- Last week
- Last 4 months
- Current year
|
Column Heading | Column Description |
|---|
Interval | The selected interval | Sales category | Columns will vary based on the selected sales filter, include sales for the notes sales category | Total Sales | This column indicates the sum of the interval of the selected sales categories | | The upper section of the report displays a graphical representation of the data, the stacked bar graph separates the data by colors, each color represents a different sales filter. |
| Widget Connector |
|---|
| url | https://www.youtube.com/watch?v=spQB9DB1Ylo |
|---|
|
| |
|
Sales Total
| Info |
|---|
The Sales Total report is a date driven report that displays a summary of transactions by equipment type and transaction type. Click the expanding header below titled Sales Total for detailed information on generating and reading the report. |
| Ui expand |
|---|
|
| Tip |
|---|
Checking the Extended Details option will provide an additional summary for each machine, grouped by equipment type. |
Generating the Report
Report Settings | Description |
|---|
Time Zone | This sets the time zone that will be used to display the timestamp in a report. | Start Date | This sets the starting date for the report. | Start Time | This sets the starting time for the report. | End Date | This sets the ending date for the report. | End Time | This sets the ending time for the report. |
Reading the Report
Column Heading | Column Description |
|---|
Machine Number | This column indicates the relevant equipment type. | Starts | This column indicates the total number of starts that occurred during the selected time frame. | Coin Sales | This column indicates the total value of coin sales that occurred during the selected time frame, as well as the percentage of total sales this amount represents. | Credit Card Sales | This column indicates the total value of credit card sales that occurred during the selected time frame, as well as the percentage of total sales this amount represents. | Loyalty Card Balance | This column indicates the total value of loyalty card sales (using Balance) that occurred during the selected time frame, as well as the percentage of total sales this amount represents. | | Loyalty Card Bonus | This column indicates the total value of loyalty card sales (using Bonus) that occurred during the selected time frame, as well as the percentage of total sales this amount represents. | Employee Sales | This column indicates the total value of employee sales that occurred during the selected time frame, as well as the percentage of total sales this amount represents. | Total | This column indicates the combined total of all sales by machine. |
| 


|
|
| Note |
|---|
Reports with Links*Links are only visible for employee users with permissions to view the corresponding links per-report depending on the report type generated. Employee users without access to said pages will instead see plain text in place of a clickable link. |