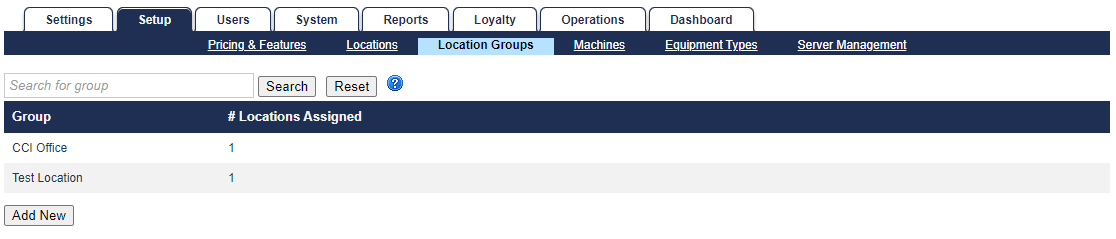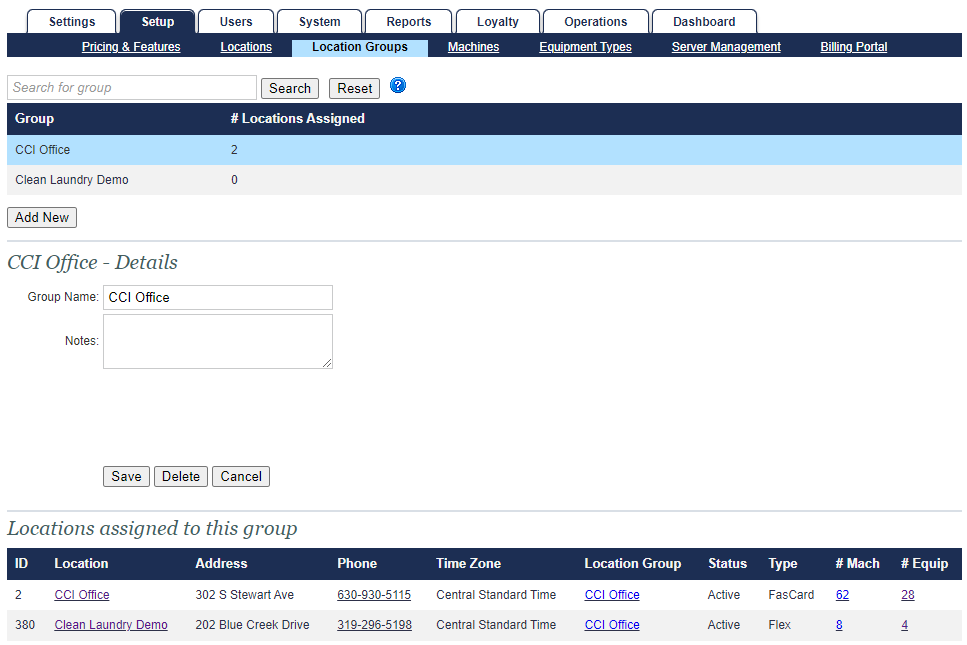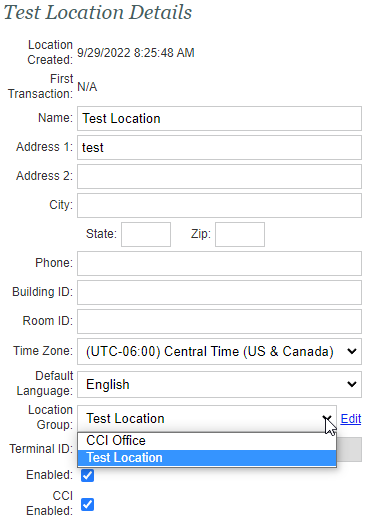FasCard Admin Site - Location Groups
The Location Groups page is only accessible by users with Admin privileges or with Location Setup privileges. This page allows users to group locations in order to make it easier to manage pricing, features, and other options.
Enabling and Configuring Location Groups
Location Groups must be enabled by CCI Support. If you are unable to access the Location Groups page and would like to utilize this feature, please contact CCI Support. Please note this feature is only intended to function for users with multiple locations.
Once enabled, the Location Groups page will become accessible to users with Admin or Location Setup privileges. There is no limit to the number of groups that can be created or the number of locations within a select group, but a single location may only be a member of one group at a time. By default, all locations are members of the same group, but users may wish to utilize multiple groups to manage their pricing and features for multiple locations.

Managing Location Groups
Users with the requisite privileges can manage Location Groups (after logging in to the FasCard Admin site) by first navigating to the Setup tab and then clicking on the Location Groups link.
This will display the group listing.
Group Listing
Location names are also links that will load the Location setup page when clicked.
Machine numbers are links that will load the Machine setup page for the selected location.
This is an alphabetical list of all of the groups configured for the system. A search box is provided to allow the user to easily search for a specific group if several locations are utilized. Clicking anywhere on the row of a listed group will select that group and show additional details. The Reset button will clear any search criteria from the search box and display all groups. The Add New button allows the user to configure a new group.
Creating a Location Group
Location Groups can be created using the FasCard Admin site. Click 'Creating a Location Group Steps' below to see a step by step guide to group creation.
Navigate to the Location Groups page under the Setup tab.
Click Add New.
Enter a Group Name in the Group Name field.
Enter any notes about location if desired
Click Save
The Location Group is now available and may have locations assigned to it.
Assigning Locations to a Location Group
Locations can be assigned to Location Groups using the FasCard Admin site. Click 'Assigning Locations to a Location Group Steps' below for a step by step guide.
Navigate to the Locations page under the Setup tab.
Select a location by clicking on the location name.
Select a Location Group from the Location Group dropdown menu. Click Save at bottom of page.
The location is now assigned to the Location Group.
Pricing and Features may now be configured for the Location Group and will apply to all locations in the Location Group.
Editing Location Groups
Location Groups can be edited by navigating to the Location Groups page under the Setup Tab. Select a Location Group by clicking the Group name. This will allow the group name to be edited and saved by changing the text in the Group Name field and clicking Save. Changing the the locations within the Location Group can be achieved by following the steps listed under the Assigning Locations to a Location Group heading, above.
Deleting Location Groups
Deleting a Location Group requires that all locations within the group be moved to a different Location Group. This can be achieved by following the steps listed under the Assigning Locations to a Location Group heading. Once all associated locations have been removed from the Location Group, the group can be deleted by navigating to the Location Groups page under the Setup tab. Select the Location Group by clicking the appropriate name. Click Delete. A popup will ask for confirmation- click OK to delete the Location Group, or click Cancel.Additional Information