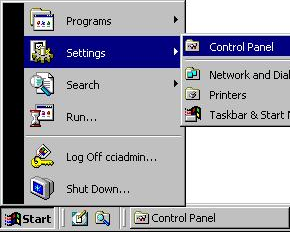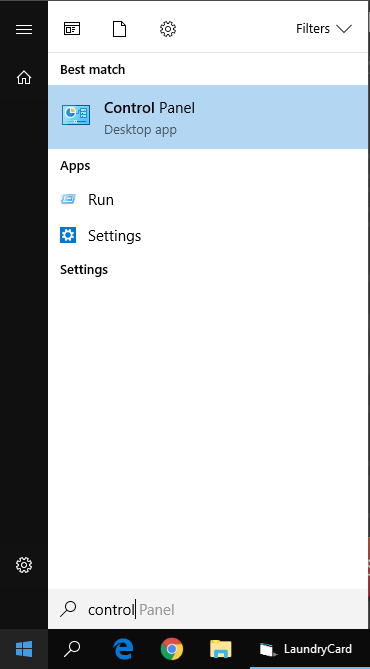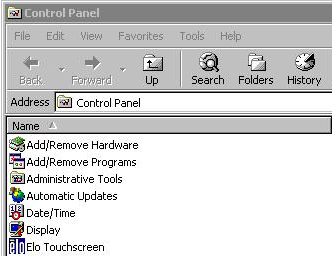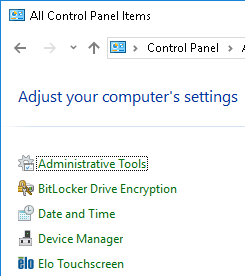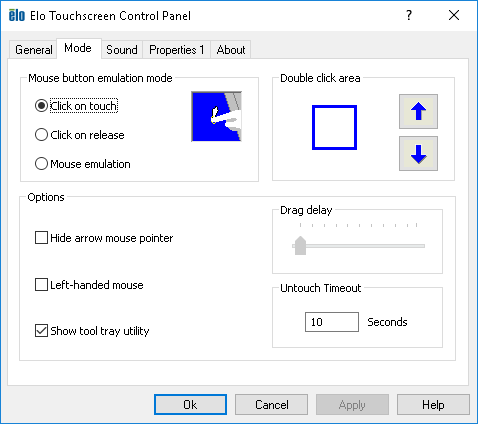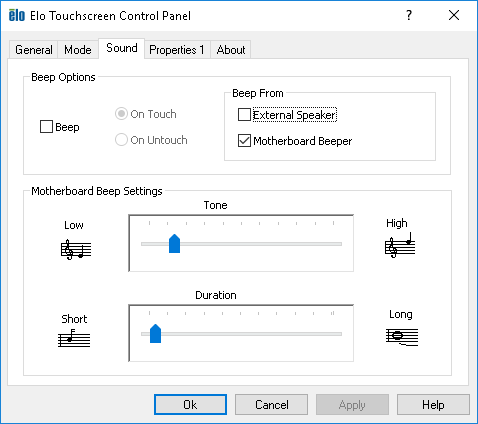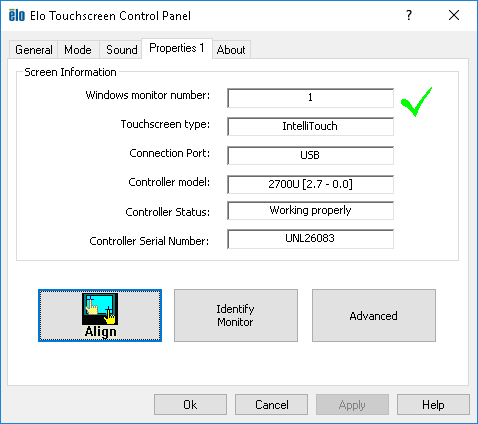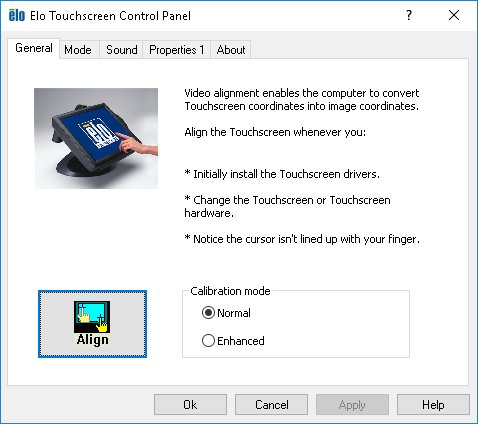How-To: Configure/Align Elo Touchscreen
The purpose of this guide is to provide information about how to setup and align the Elo Touchscreen monitor on LaundryCard X-Changers.
NOTE
Interactivity with the touchscreen requires direct X-Changer access for proper alignment, even if the system can be accessed remotely.
Access the Control Panel, Elo Touchscreen Page
If using the X-Changer directly:
- Plug in a Keyboard and Mouse to the X-Changer Dell PC.
- Press the WINDOWS on the keyboard.
LaundryCard Version 8 or Prior | LaundryCard Version 9 | ||||
|---|---|---|---|---|---|
With the Taskbar available and Start Menu open, navigate to Settings >> Control Panel. | With the Taskbar available and Start Menu open, start typing 'control' to retrieve the Control Panel in the built-in Start search results. Select Control Panel under Best match. Once in the Control Panel, click (or double-click, depending on the operating system version) Elo Touchscreen.
| ||||
Verify Elo Touchscreen Properties
- Click the Mode tab.
- Set Mouse button emulation mode to Click on Touch.
- Click Apply.
- Click the Sound tab.
- Ensure Beep is unchecked from Beep Options.
- Click Apply.
- Click the Properties 1 tab.
- Ensure all Screen Information is populated, reporting a 'Working properly' state, and displays a checkmark.
Touch Screen Alignment
- Click the General tab and then the Align button. Alternatively, you can also select the Align button from the Properties 1 tab.
Users will need to interact with the touchscreen by finger and touch the appearing targets to align the touch functionality with the display.
Related Articles
Filter by label
There are no items with the selected labels at this time.